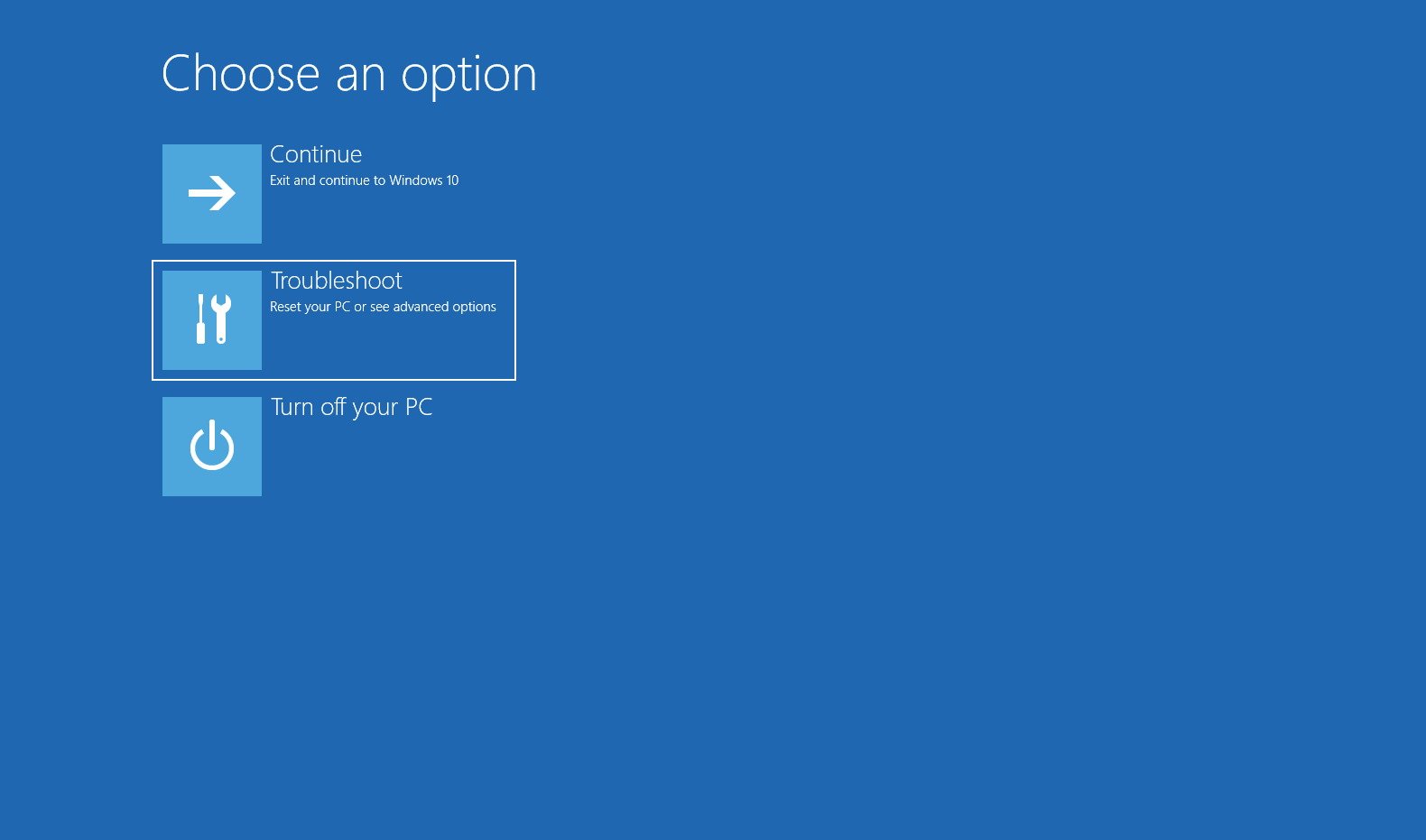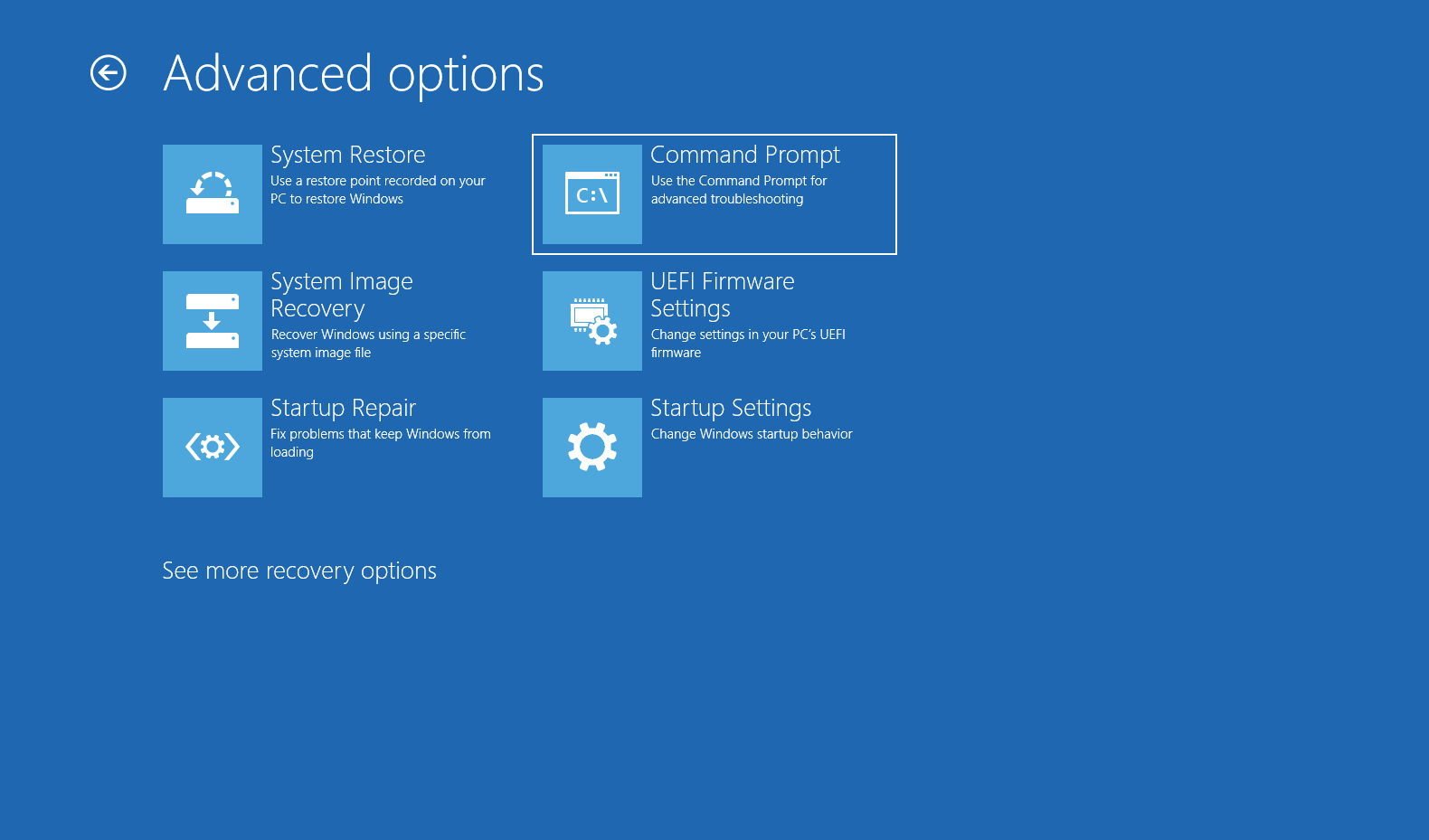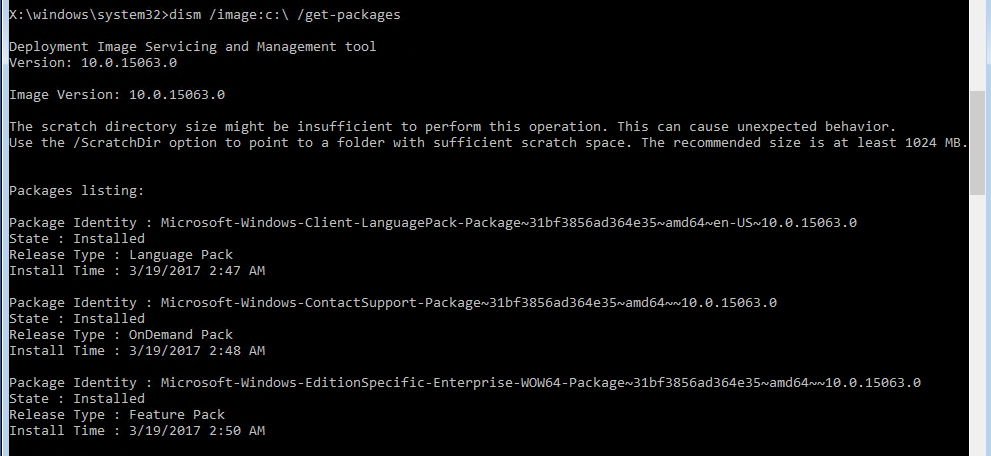How to fix October 10 update causing 'Inaccessible Boot Device' error in Windows 10
Here's a workaround Microsoft suggests if your device is failing to boot after installing the October 10 Patch Tuesday update.
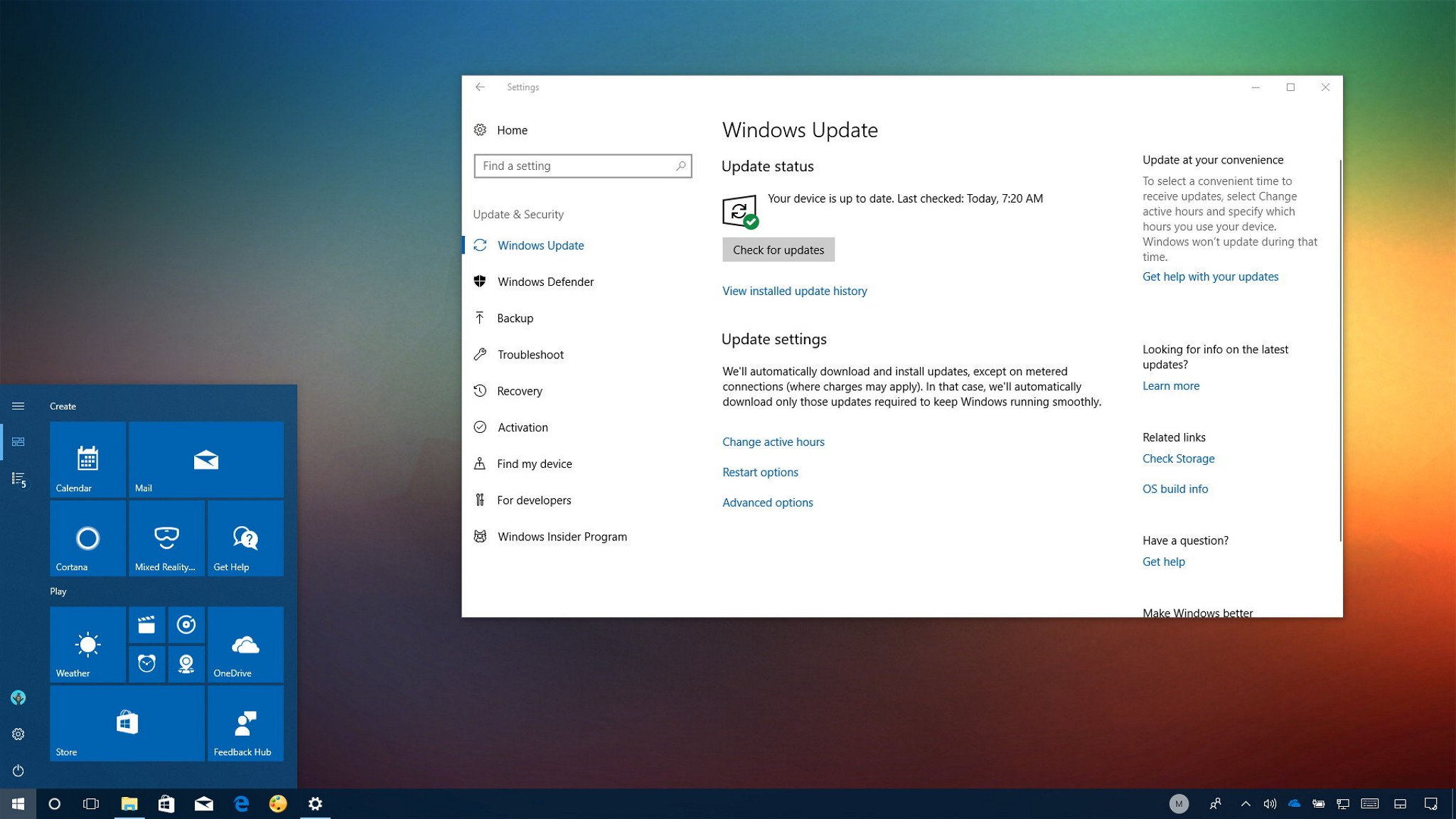
On October 10, Microsoft rolled out its Patch Tuesday for Windows 10 as usual, but unfortunately a number of users quickly started reporting an "Inaccessible Boot Device" Blue Screen of Death (BSOD) error message that prevented computers from booting correctly.
The problem occurred as a result that Microsoft mistakenly published the delta and cumulative updates to Windows Server Update Services (WSUS) and System Center Configuration Manager allowing devices to try to install both updates at the same time.
Although Microsoft has already corrected the publishing problem, the company's TechNet{.nofollow} website (via Neowin) outlines a new set of instructions to fix the issue on the Windows 10 Creators Update and those devices running the Anniversary Update.
In this Windows 10 guide, we'll walk you through the Microsoft recommended workaround to overcome the blue screen of death with message "Inaccessible Boot Device" on your computer.
How to fix October's update problem on Windows 10
If you're still experiencing issues trying to install update KB4041676 on the Creators Update or update KB4041691 on the Anniversary Update, use the following steps:
Important: Microsoft is offering this workaround "as is," as such use it at your own risk. Also, the company warns users not to attempt to run "automatic repair" in this particular case.
- Boot your computer using a USB bootable media.
- Quick Tip: If your PC isn't booting from the USB flash drive, you'll need to change your system's BIOS settings to make sure it can boot from USB. Usually, you can access the BIOS by powering up your device and hitting one of the functions or ESC keys, but make sure to check your manufacturer's support website for more information.
- Click Next.
- Click the Repair your computer link in the bottom-right corner.
- In the "Advanced startup" experience, click the Troubleshoot button.
- Click the Command Prompt button.
- Type the following commands to delete the SessionsPending Registry key and press Enter on each line:
reg load HKLM\temp c:\windows\system32\config\softwarereg delete "HKLM\temp\Microsoft\Windows\CurrentVersion\Component Based Servicing\SessionsPending"/v Exclusivereg unload HKLM\temp - Type the following command to pull a list of installed packages and press Enter:
dism /image:C:\ /get-packagesIn the list of installed packages, look for those labeled "Install Pending," which are the ones likely causing the problem.
- Type the following command to create a temporary folder to move the bad updates and press Enter:
MKDIR C:\temp\packages - Type the following command to remove the problematic updates and press Enter:
dism /image:c:\ /remove-package /packagename:PACKAGE-IDENTITY-NAME /scratchdir:c:\temp\packagesIn the above command replace "PACKAGE-IDENTITY-NAME" for the package identify name labeled as "Install Pending" and repeat the step if you have more pending updates.
If the output looks similar to the screenshot below, then the update has been removed successfully, and you can restart your computer to boot normally again.
All the latest news, reviews, and guides for Windows and Xbox diehards.
It's worth noting that only some devices configured in a business environment were affected by this problem, regular users running Windows 10 at home were not affected.
More Windows 10 resources
For more helpful articles, coverage, and answers to common questions about Windows 10, visit the following resources:
- Windows 10 on Windows Central – All you need to know
- Windows 10 help, tips, and tricks
- Windows 10 forums on Windows Central

Mauro Huculak has been a Windows How-To Expert contributor for WindowsCentral.com for nearly a decade and has over 22 years of combined experience in IT and technical writing. He holds various professional certifications from Microsoft, Cisco, VMware, and CompTIA and has been recognized as a Microsoft MVP for many years.