How to improve touch responsiveness on your Surface (or any Windows 10 PC)
If you want to improve the touchscreen on your Surface PC, or any PC, follow this guide.
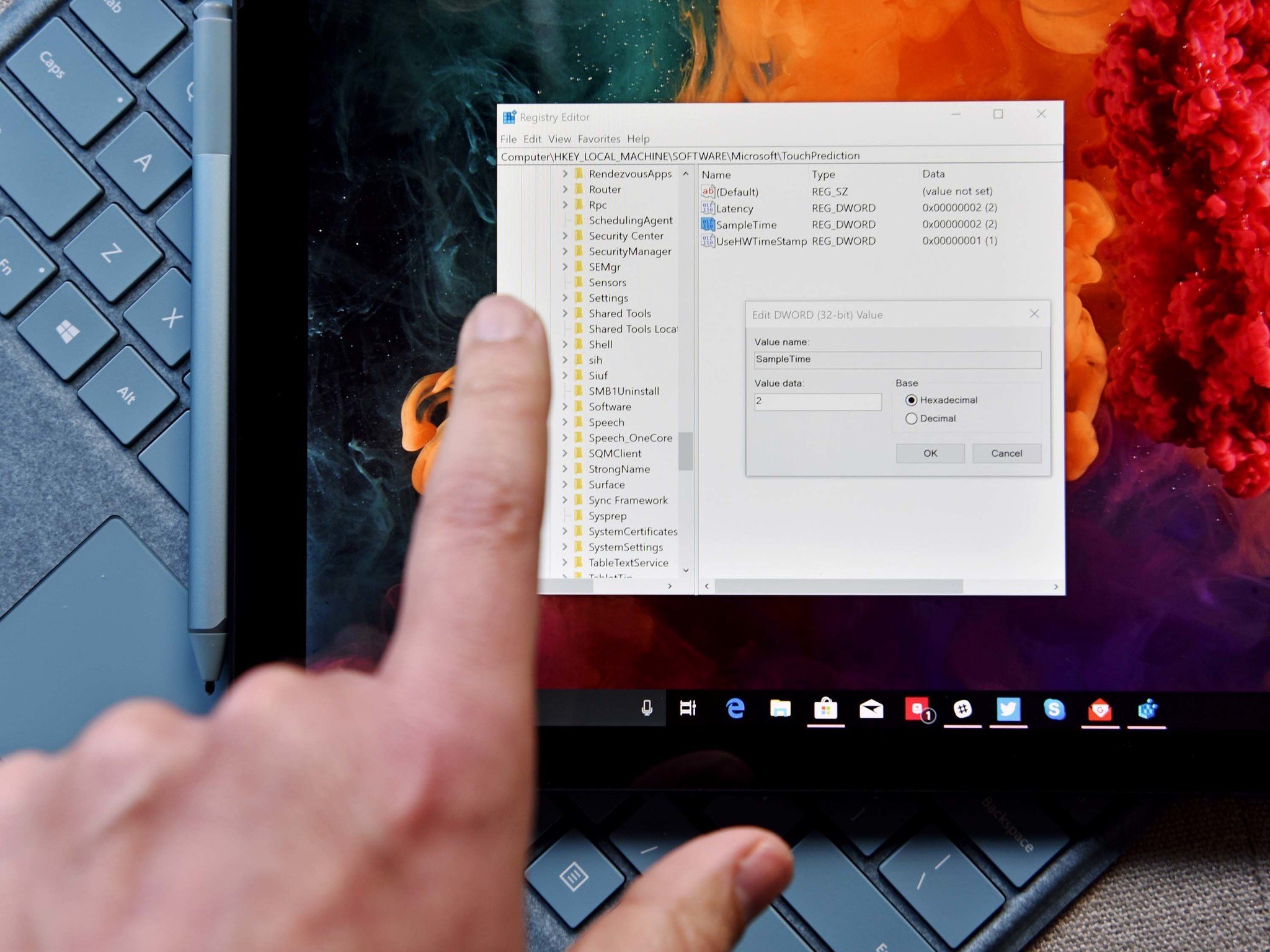
The Microsoft Surface Pro 6 and previous iterations try to combine the best of tablets and full Windows 10 PCs. While the idea mostly works, the consensus is that Surface is not as good at being a tablet like an Apple iPad. Some of that is due to hardware, some of it is about the software.
One area that can be improved is touch responsiveness. This function is thought to be achieved through a simple registry change on the Surface Pro (any generation) or any Windows 10 PC with touch support, like the new Samsung Galaxy Book2.
What this touch trick does to your PC
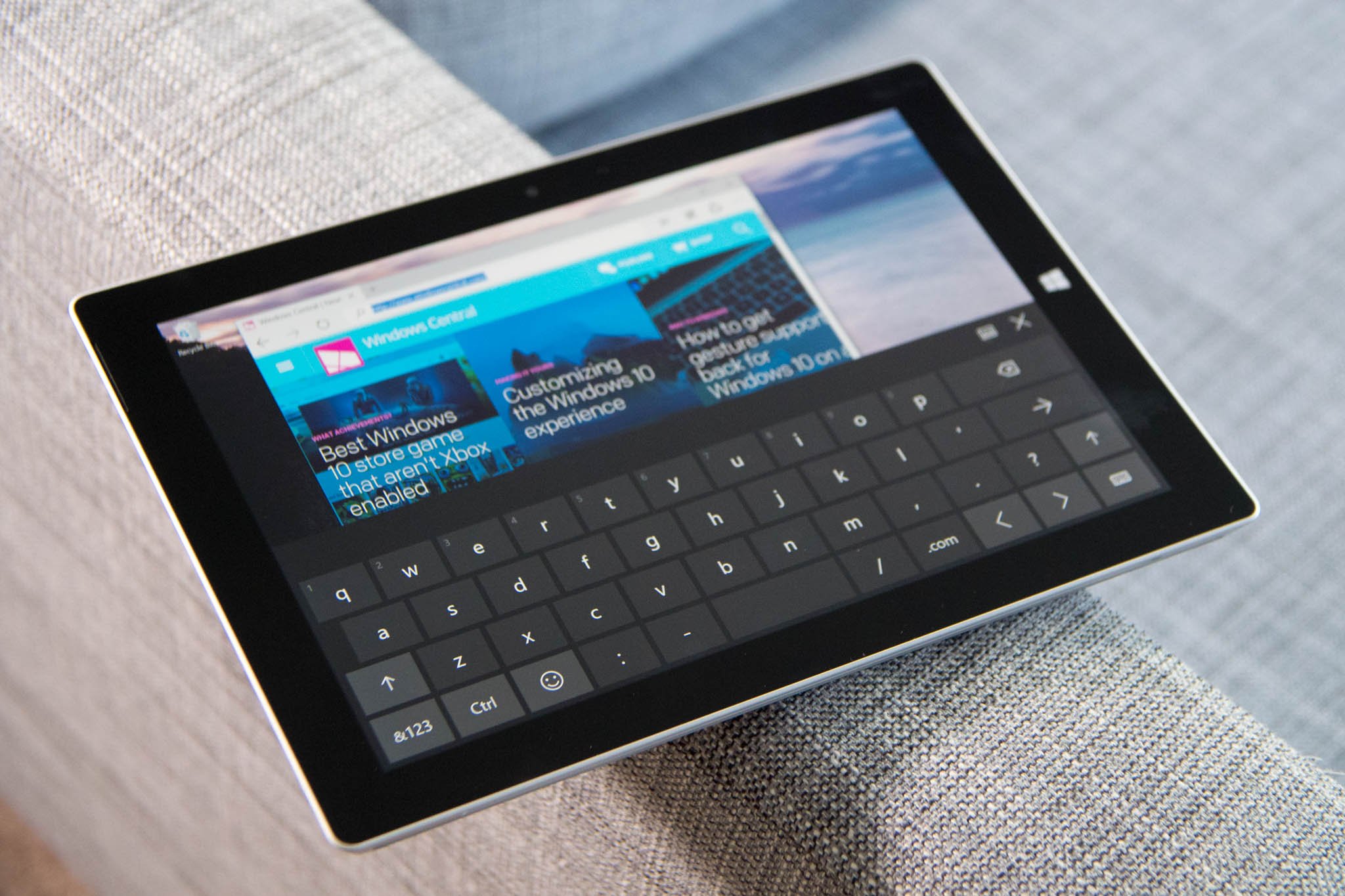
In the Windows 10 registry, there are settings to change latency and sample time, both of which will increase the responsiveness of the touch display when decreased. The potential downside, as mentioned above, is decreased battery life. However, many users who make this change say any shift in battery life is imperceptible to detection, or at least not apparent.
Article dispute: Brandon Paddock from Microsoft notes this trick does not quite do what some think it does:
"This value does NOT change the polling frequency or sample rate of the touchscreen. All it does is lie to the prediction engine about what those values are, breaking its ability to correctly do its job... All it does is lie to the prediction engine about what those values are, breaking its ability to correctly do its job. At best you are giving invalid values that it ignores."
As always, we'll leave it to the user to determine if the experience is worse or better for themselves. Just know that Microsoft evidently does not support or endorse this modification or our article.
If you do notice a massive downgrade in battery or other anomalies, you can quickly revert the registry change and return to normal.
All the latest news, reviews, and guides for Windows and Xbox diehards.
It is important to note that if you're using Windows 10 in S mode, like how the Surface Go or Galaxy Book 2 ship, you cannot access the registry in that configuration and would need to switch out of S mode for this to work.
Finally, the difficulty and risk factor for this "hack" is as "easy" and "low."
How to change touch sensitivity in Windows 10
Since Microsoft does not offer a way to alter touch sensitivity through the Windows 10 OS, the most direct way to do it is through the registry.
Warning: Modifying the system registry can have dire repercussions if not followed precisely, including driver failures, system instability, or not being able to boot into Windows. Users are always encouraged to run a system backup before making any changes to the registry.
To increase or decrease touch responsiveness on your PC, follow these steps:
- Type in registry editor into the search box.
- Click yes on the User Account Control window.

- Navigate to
HKEY_LOCAL_MACHINE\SOFTWARE\Microsoft\TouchPrediction
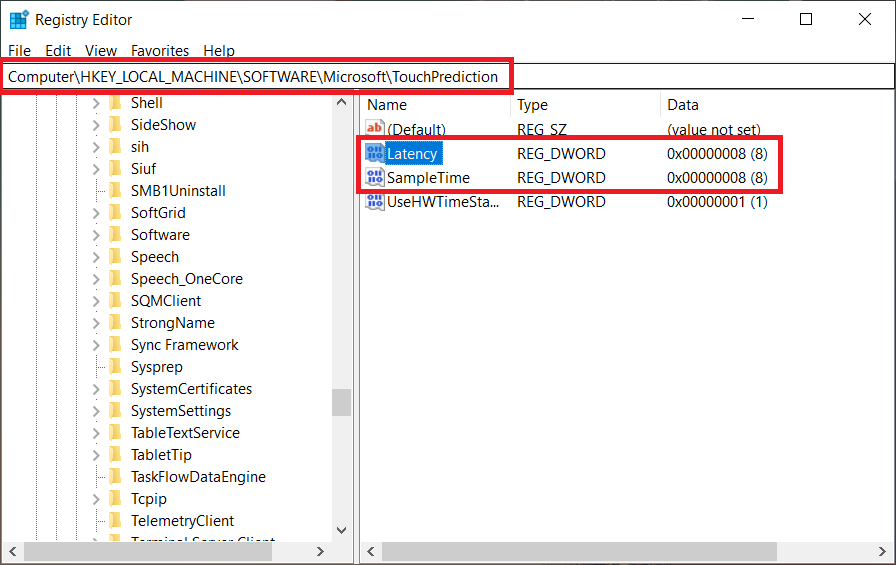
- Double-click on Latency and change value from default 8 to 2 (or less) in the Value Data box.
- Hit OK when done.

- Double-click on SampleTime and change value from default 8 to 2 (or less) in the Value Data box. Hit OK when done.
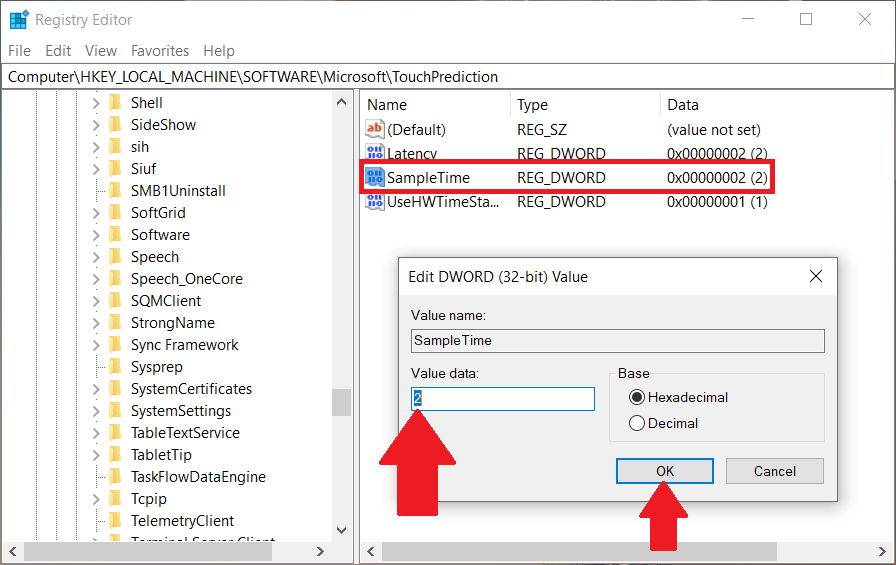
- Close the Registry Editor.
- Restart PC to make sure changes take effect.
The exact value to set Latency and SampleTime to is arguable. Most users configure it to "2," but others have set it to "1" or even "0", which presumably makes it even more responsive. Due to the likely hit on battery life setting it to "2" seems like the best choice, as it delivers a substantial improvement without any noticeable side effects.
Does this really improve touch responsiveness?

If you frequently use the touchscreen on your PC, then yes, this does make the PC feel much more natural, fluid, and responsive. As to how much value you get out of it – and whether it substantially affects battery life – is up for debate, but there does not appear to be any dramatic negative consequences hence why we are suggesting it.
The more interesting question is why Microsoft does not set a lower default value. The immediate explanation would appear to be to maximize battery life. One solution for Microsoft could be just to put this under Windows Settings and let users have access to a slider with a small warning that increasing sensitivity could impact battery life.
Like all things Microsoft these days, the best way to send Microsoft your requests is the Feedback Hub built into Windows 10.
Related reading
How to disable adaptive contrast on the Surface Pro and Surface Book

Daniel Rubino is the Editor-in-chief of Windows Central. He is also the head reviewer, podcast co-host, and analyst. He has been covering Microsoft since 2007 when this site was called WMExperts (and later Windows Phone Central). His interests include Windows, laptops, next-gen computing, and wearable tech. He has reviewed laptops for over 10 years and is particularly fond of 2-in-1 convertibles, Arm64 processors, new form factors, and thin-and-light PCs. Before all this tech stuff, he worked on a Ph.D. in linguistics, performed polysomnographs in NYC, and was a motion-picture operator for 17 years.
