How to master Bluetooth on Windows 10
How to use Bluetooth? Here's everything you need to know to get started with the wireless technology to pair devices, send data, improve security, and much more on Windows 10.
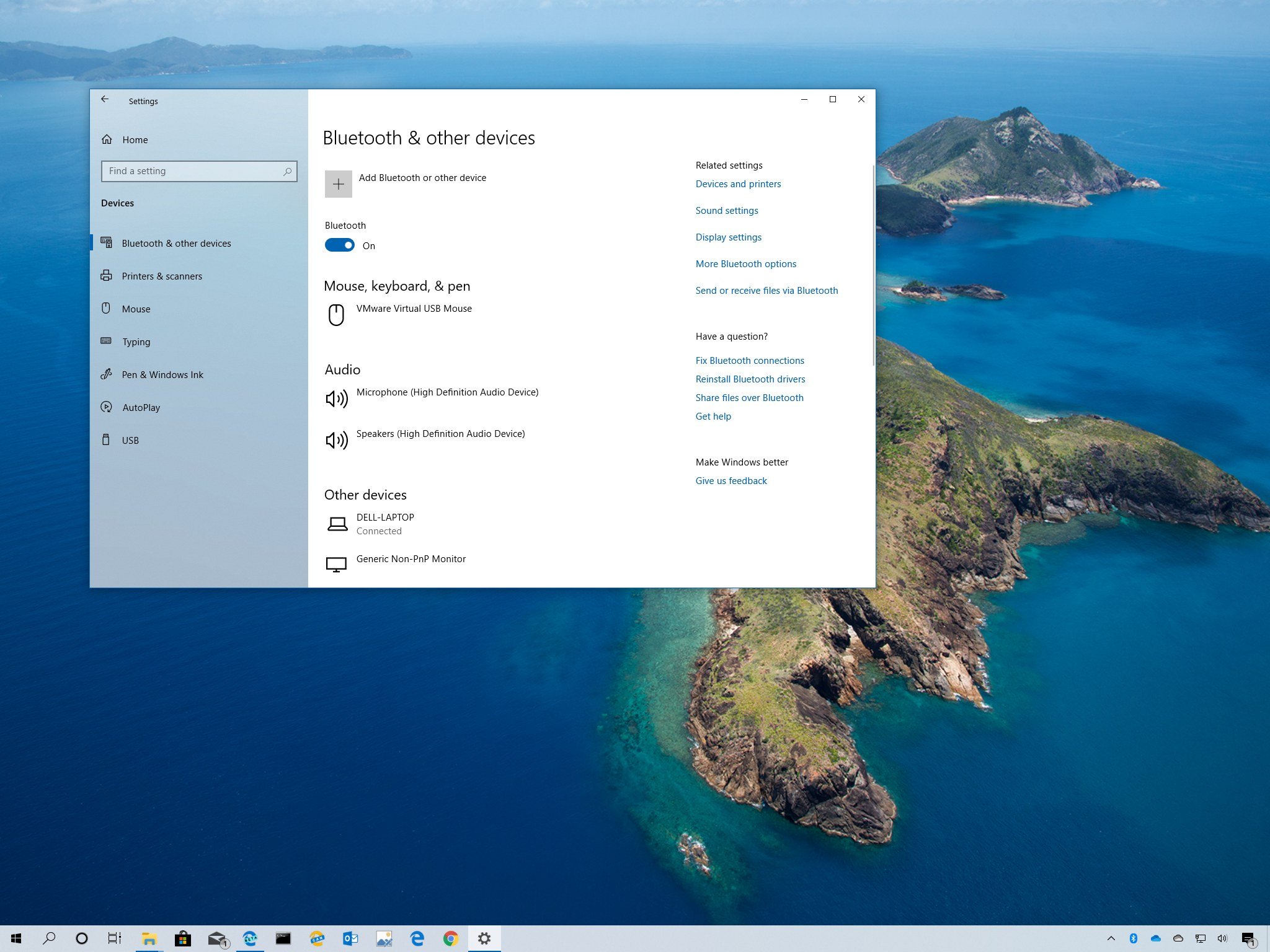
Bluetooth is a wireless technology that provides a medium to connect peripherals over a short distance to your computer without the need for messy wiring cluttering your space. In addition, it's a technology that also offers the ability to send and receive data (at low speeds) between devices.
Whether you have a laptop, tablet, or desktop, you can connect a long list of accessories, including keyboards, mice, headphones, printers, scanners, game controllers, even your phone, and more without sacrificing any of the available USB ports. However, you'll need a compatible Bluetooth adapter before you can pair any device, but even though most devices include this technology built into the system, it's not always the case.
In this Windows 10 guide, we'll walk you through the steps to master the necessary knowledge to get started using Bluetooth, including the steps to confirm the technology is available on your computer, configure the adapter and pair a peripheral, as well as the instructions to use some of its features, and the steps to troubleshoot and fix common problems.
- How to determine device has Bluetooth on Windows 10
- How to install Bluetooth on Windows 10
- How to access advanced Bluetooth settings on Windows 10
- How to enable Bluetooth on Windows 10
- How to check Bluetooth version on Windows 10
- How to connect peripheral using Bluetooth on Windows 10
- How to transfer files using Bluetooth on Windows 10
- How to lock device using Bluetooth on Windows 10
- How to disconnect peripheral using Bluetooth on Windows 10
- How to determine Bluetooth device battery level on Windows 10
- How to fix common Bluetooth problems on Windows 10
How to determine device has Bluetooth on Windows 10
Although modern laptops and desktops come acquitted with Bluetooth, it's not always true. If you're not certain whether your computer has a radio adapter, you can always check using Device Manager.
To determine if your computer supports Bluetooth using Device Manager, use these steps:
- Open Start.
- Search for Device Manager and click the top result to open the app.
- Confirm the Bluetooth adapter is present.Quick tip: Sometimes, the adapter will appear under the "Network adapter" branch.
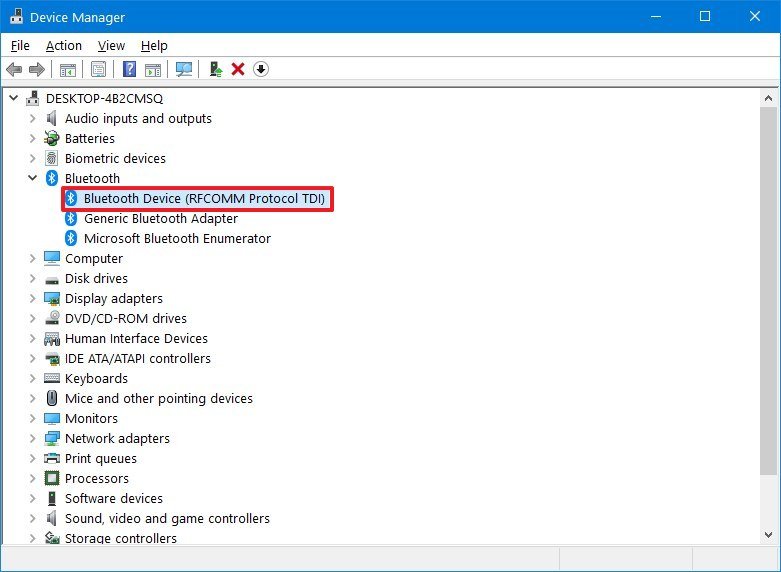
Once you complete the steps, you will know for sure if your computer has a Bluetooth adapter.
You can also use the Bluetooth & other devices settings page to find out if an adapter is available, but only if the adapter is already enabled. As a result, the best method to find out is using Device Manager.
All the latest news, reviews, and guides for Windows and Xbox diehards.
How to install Bluetooth on Windows 10
If your device doesn't include support for Bluetooth, you can always install a new adapter using a USB dongle or upgrading the Wi-Fi adapter (usually on laptops). However, you can only use one Bluetooth adapter per computer, which means that the installation process will be different whether you're adding new or upgrading an old adapter.
Adding Bluetooth adapter
Depending on whether you're using a desktop computer or laptop, there are different ways to add Bluetooth to your device.
In these instructions, we're outlining the basic steps to install a dongle adapter:
- Connect the Bluetooth dongle to your computer.
- Allow the system to detect and install the required driver automatically.
After you complete the steps, the adapter will install, and you should be able to start pairing devices to your computer. However, if the adapter wasn't detected correctly, you may need to install the Bluetooth driver manually.
Installing Bluetooth driver
Adding a Bluetooth adapter should be a plug-and-play process, but depending on the device, you may need to install its driver manually using these steps:
- Open Start.
- Search for Device Manager and click the top result to open the app.
- Expand the Other devices branch.
- Right-click the adapter with the yellow mark, and select the Update driver option.

- Click the Search automatically for updated driver software option.

- (Optional) If Windows 10 didn't install the driver, click the Search for updated drivers on Windows Update button.
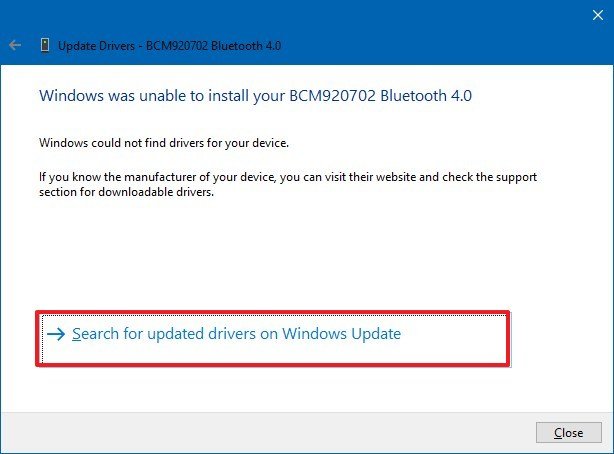
- Click the Check for updates button from the Settings app.
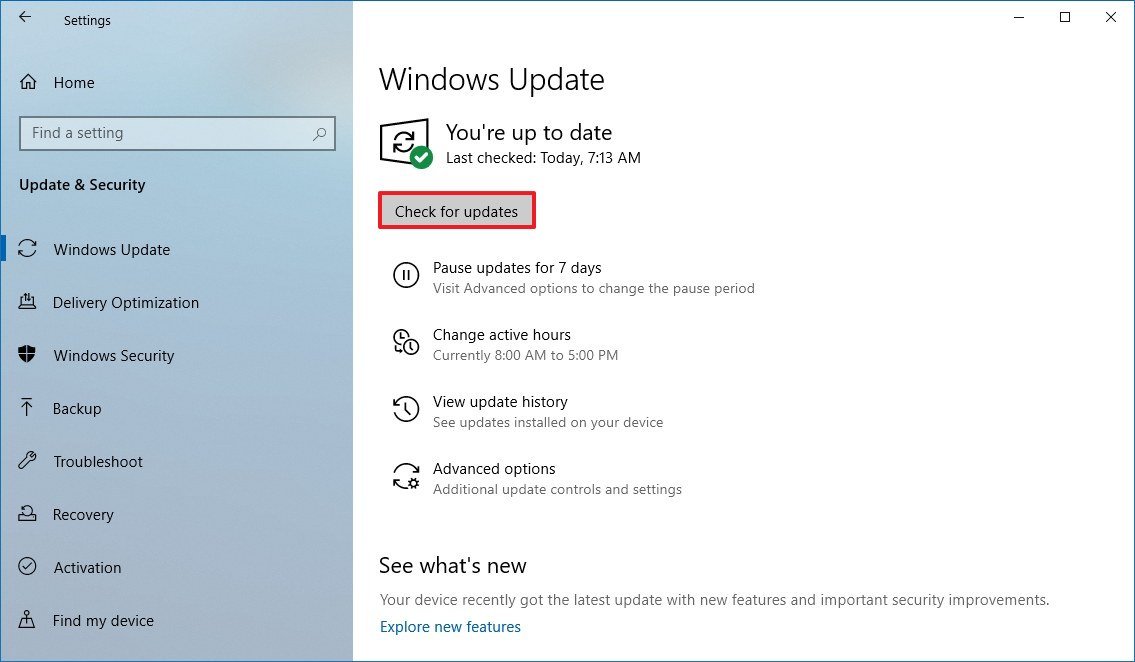
- Restart the device.
Once you complete the steps, you should be able to start connecting peripherals using this short-range wireless technology.
Replacing Bluetooth adapter
If the device already has a Bluetooth adapter, but it's not working correctly, or you want to use another adapter, you can't connect the new adapter and expect it to work. You must physically remove the old adapter, or disable it, before installing the new Bluetooth radio.
To replace an old Bluetooth adapter, use these steps:
- Open Start.
- Search for Device Manager and click the top result to open the app.
- Expand the Bluetooth branch.
- Right-click the adapter and select the Disable device option.
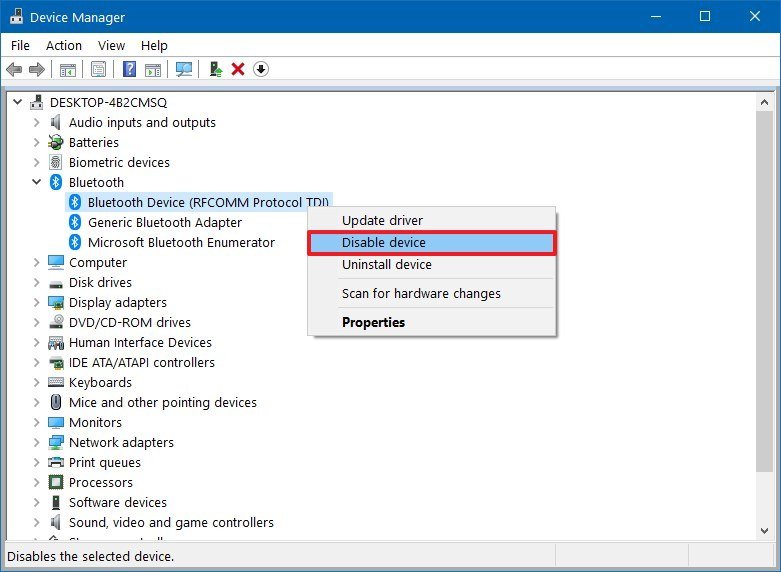
- Click the Yes button.
- Connect the new Bluetooth dongle to your computer.
- Allow the system to detect and install the required driver automatically.
If the computer is having trouble adding the new device, you should proceed with the steps to install the driver manually.
In the case that the adapter is ready for a replacement, we recommend the Bluetooth USB Adapter CSR 4.0 USB Dongle from ZEXMTE because of its low profile design and USB connectivity allowing to easily add Bluetooth to virtually any device. Also, it's plug-and-play, which means that Windows 10 will detect and install it automatically, and the adapter uses Low Energy technology, and it's compatible with previous versions of the standard.
How to access advanced Bluetooth settings on Windows 10
Although the options to manage Bluetooth are now available through the Settings app, no every option is available to you in the app.
If you want to access additional Bluetooth settings on Windows 10, use these steps.
- Open Settings.
- Click on Devices.
- Click on Bluetooth & other devices.
- Under the "Related settings" section, on the right side, click the More Bluetooth options link.
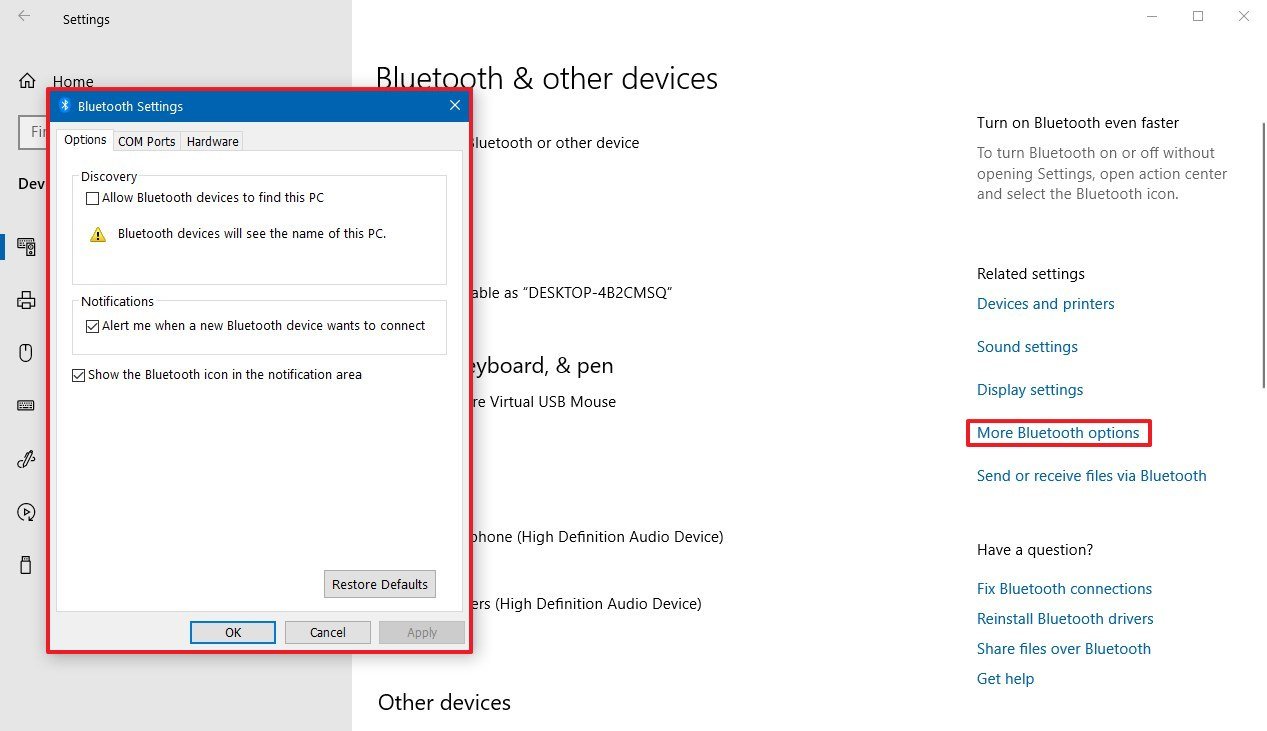
While in the settings page, you can access discovery, notification, as well as the option to show or hide the Bluetooth icon in the notification area. In addition, you can access the view and set up COM ports, and view hardware information about all the devices connecting using the wireless radio.
How to enable Bluetooth on Windows 10
On Windows 10, there are multiple ways that you can go enabling Bluetooth on your computer, including using the Settings app, Action Center, and Device Manager.
Enabling feature using Settings
To enable Bluetooth on Windows 10, use these steps:
- Open Settings.
- Click on Devices.
- Click on Bluetooth & other devices.
- Turn on the Bluetooth toggle switch.
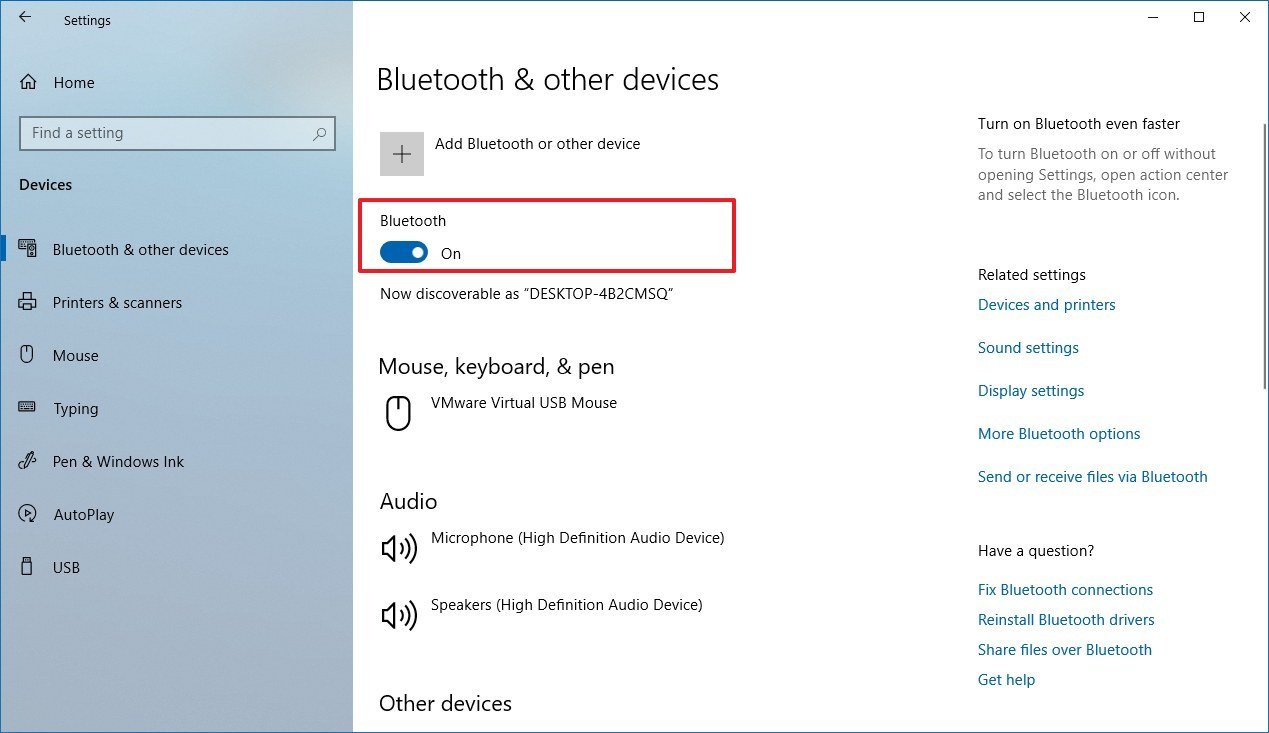
Once you complete the steps, the wireless radio will enable on your device.
Enabling feature using Action Center
Alternatively, you can also enable Bluetooth from Action Center using these steps:
- Open Action Center.Quick tip: Use the Windows key + A keyboard shortcut for quicker access to Action Center.
- Click the Expand option from the top-left.
- Click the Bluetooth button.
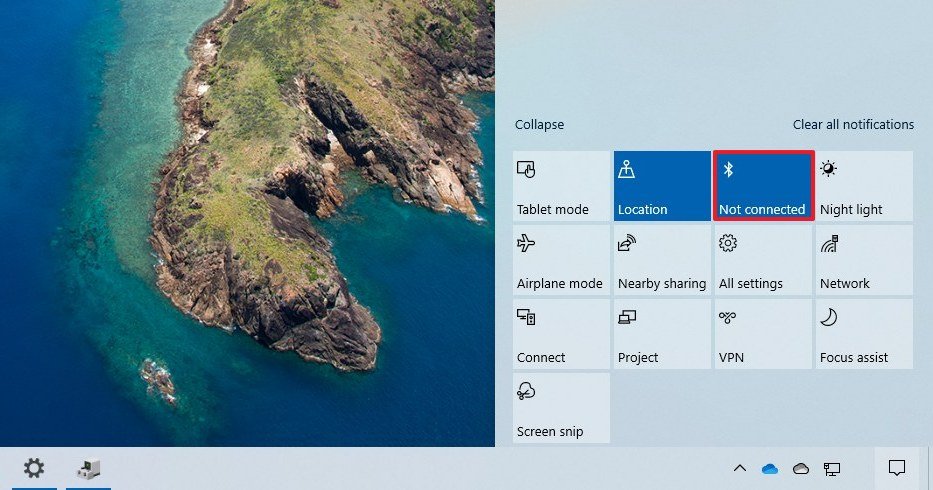
After you complete the steps, Bluetooth should be operational and ready to pair new devices.
Enabling adapter
If you don't see the option to enable the adapter in the Settings app or Action Center, it could indicate that your device doesn't have the functionality or someone disabled the radio adapter.
To enable a Bluetooth adapter with Device Manager, use these steps:
- Open Start.
- Search for Device Manager and click the top result to open the app.
- Expand the Bluetooth branch.
- Right-click the adapter and select the Enable device option.
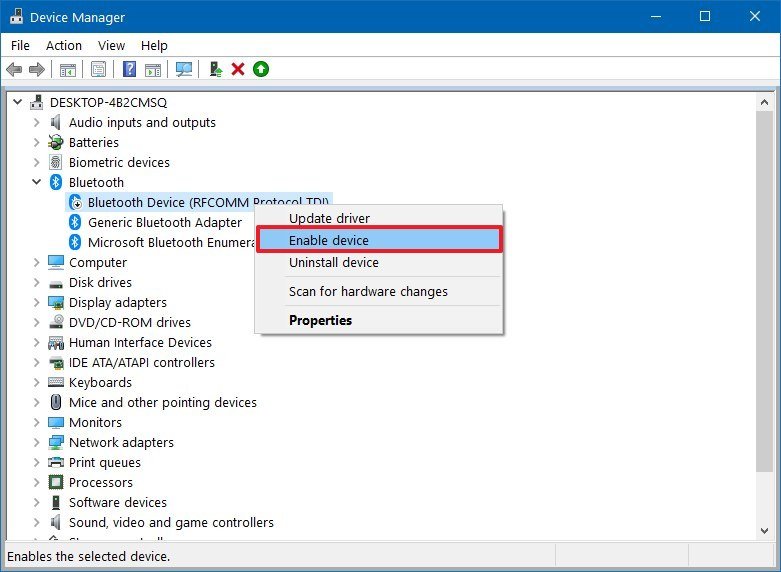
Once you complete the steps, the adapter will enable on your computer, and the option to control Bluetooth will appear in the Settings app as well as in Action Center.
How to check Bluetooth version on Windows 10
While you may have support for Bluetooth on your device, the version of the adapter will dictate the features that you'll be able to use. For instance, if you want to maintain a wireless connection with another device over 300 feet, then you'll need Bluetooth version 5. Or if you're going to use Nearby sharing on Windows 10, you'll need at least Bluetooth version 4, as the feature relies on the Low Energy standard.
To find out the version of the Bluetooth adapter on your tablet, laptop, or desktop, use these steps:
- Open Settings.
- Click on Devices.
- Click on Bluetooth & other devices.
- Under the "Related settings" section, on the right side, click the More Bluetooth options link.
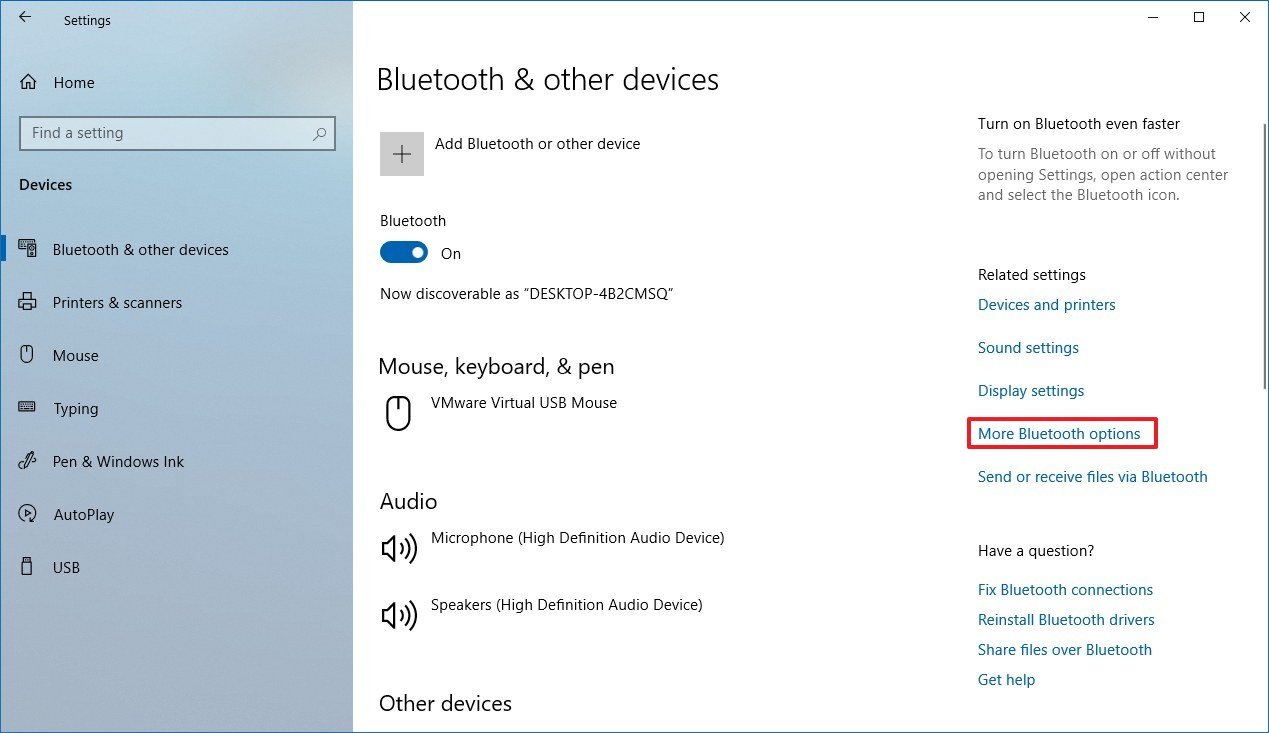
- Click the Hardware tab.
- Select the Bluetooth adapter.
- Click the Properties button.
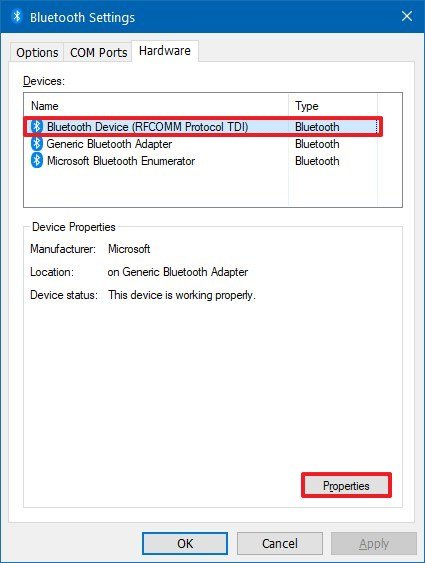
- Click the Advanced tab.
- Under the "Firmware Version" section, confirm the LMP version number.
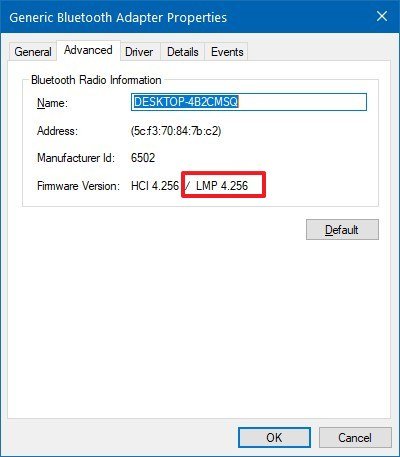
- Check the following list to determine the version of your Bluetooth adapter:
- LMP 10.x: Bluetooth 5.1.
- LMP 9.x: Bluetooth 5.0.
- LMP 8.x: Bluetooth 4.2.
- LMP 7.x: Bluetooth 4.1.
- LMP 6.x: Bluetooth 4.0.
- LMP 5.x: Bluetooth 3.0 + HS.
- LMP 4.x: Bluetooth 2.1 + EDR.
- LMP 3.x: Bluetooth 2.0 + EDR.
- LMP 2.x: Bluetooth 1.2.
- LMP 1.x: Bluetooth 1.1.
- LMP 0.x: Bluetooth 1.0b.
Once you complete the steps, you'll have a better understanding of the version as well as features available with the adapter.
Just remember that some releases are software update only, and not hardware updates. For instance, when Bluetooth version 4.0 released, later on, a software revision was released that bumped the version number to 4.1.
Also, you can always check the hardware specifications on your manufacturer support website to find out the version of the radio adapter.
How to connect peripheral using Bluetooth on Windows 10
Depending on the peripheral, you can use a number of ways to connect it using Bluetooth.
Using Settings
To connect any Bluetooth device to your desktop, laptop, or tablet, power on the device, make it discoverable, and use these steps:
Quick tip: The process to enable pairing mode will be different depending on the device. Usually, if the device doesn't have a screen, simply turning the switch on will initiate the pairing. However, if the device as a screen, you may need to perform some specific steps to enable pairing mode, including confirming a passcode. If you're not sure how to start the pairing mode on your accessory, make sure to check your manufacturer's website for specific details.
- Open Settings.
- Click on Devices.
- Click on Bluetooth & other devices.
- Click the Add Bluetooth or another device.
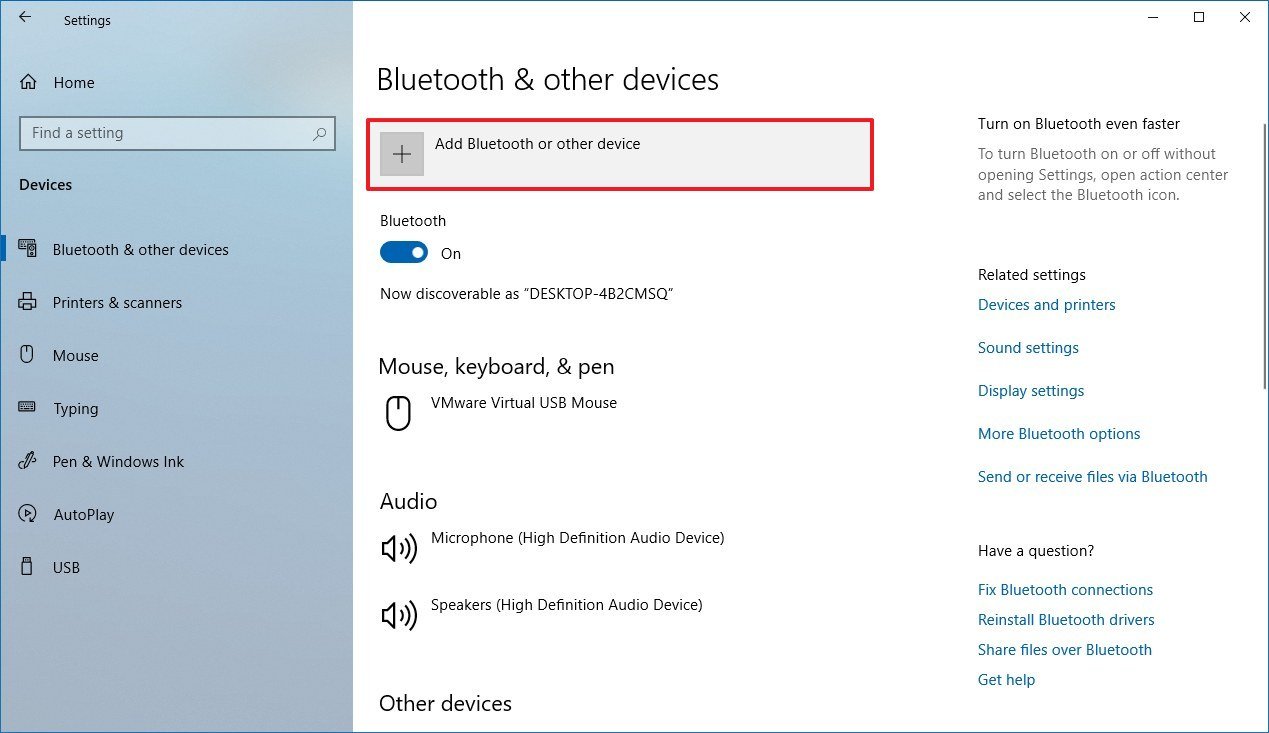
- Click the Bluetooth option.
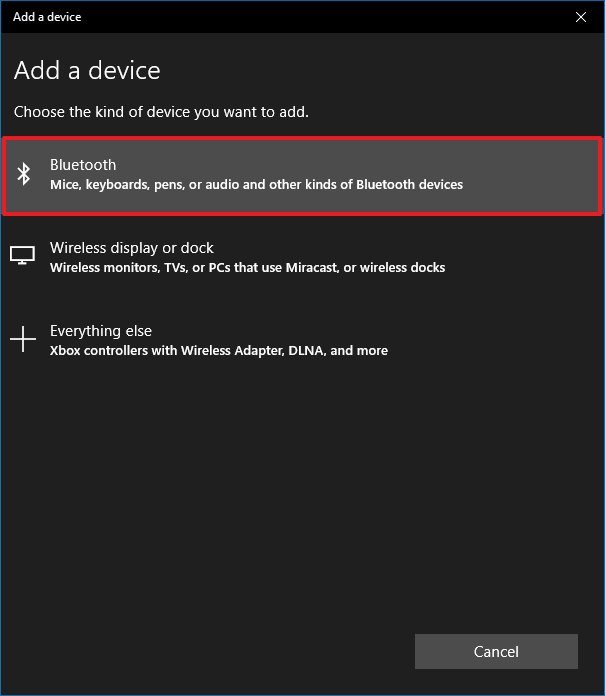
- Select the device as soon as it appears on the list.
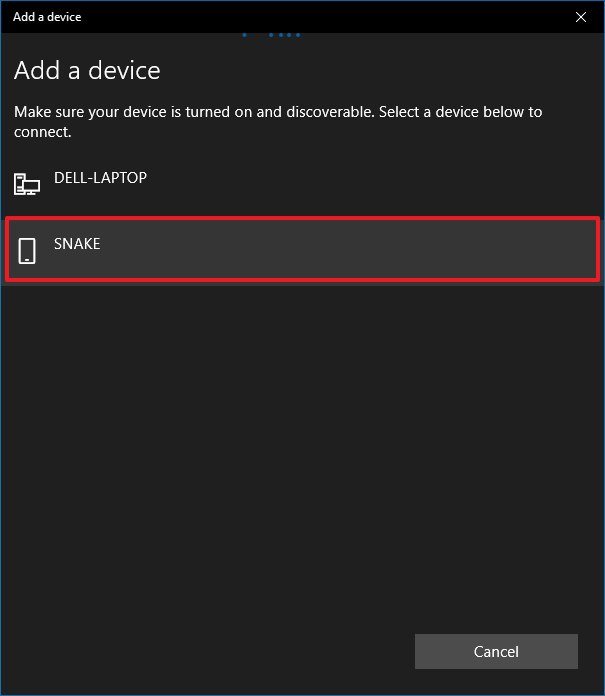
- Continue with the on-screen directions to pair the device (if applicable). Sometimes, depending on the accessory, some additional steps may be required, including confirming a pairing code if you're connecting a something with a display (for example, a phone).
After you complete the steps, the device (keyboard, mouse, printer, or scanner) will connect wirelessly to your computer.
Using Swift Pair
Swift Pair is a feature designed to save you steps pairing compatible Bluetooth accessories. The feature uses proximity to detect the device and shows an alert in the notification area to complete the setup automatically.
Enabling Swift Pair
To enable Swift Pair with over the Bluetooth Low Energy (LE) protocol on your device, use these steps:
- Open Settings.
- Click on Devices.
- Click on Bluetooth & other devices.
- Check the Show notifications to connect using Swift Pair option.
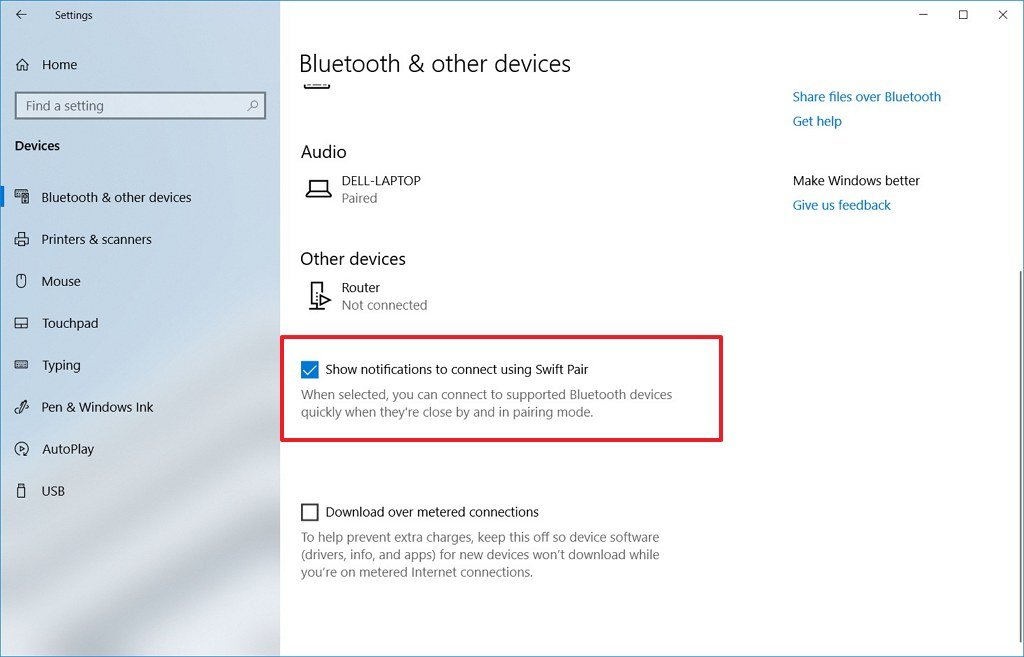
Once you complete the steps, you can start connecting compatible devices with this feature to your computer.
Connecting device
To connect a compatible device using Swift Pair, use these steps:
- Power on Bluetooth peripheral.
- Make the device discoverable.
- Bring it closer to your computer for Windows 10 to detect it.
- In the notification, click the Connect button.

- Continue with the on-screen directions (if applicable).
After you complete the steps, you can use the device like any other Bluetooth peripheral.
Using Action Center
To pair peripherals, such as speakers or external displays, power on the device, make it discoverable, and use these steps:
- Open Action center.Quick tip: Use the Windows key + A keyboard shortcut for quicker access to Action center.
- Click the Connect button.
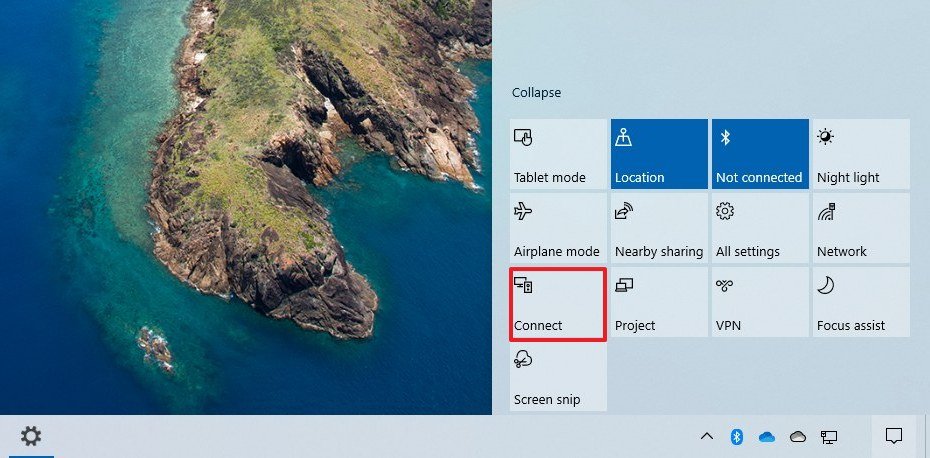
- Select the Bluetooth device from the list.

- Continue with the on-screen directions (if applicable).
Once you complete the steps, the peripheral will connect automatically using Bluetooth radio signal to your computer.
How to transfer files using Bluetooth on Windows 10
On Windows 10, Bluetooth allows you to connect accessories, such as keyboards, mice, speakers, printers, and similar devices, but the technology can also enable other experiences, such as the ability to share files across devices.
Using Nearby sharing feature
Nearby sharing is a feature that uses Bluetooth in combination with a Wi-Fi connection to share files with other nearby devices without the need for complicated steps.
Enabling Nearby sharing
To enable Nearby sharing on Windows 10, use these steps:
- Open Settings.
- Click on System.
- Click on Shared experiences.
- Turn on the Nearby sharing feature.
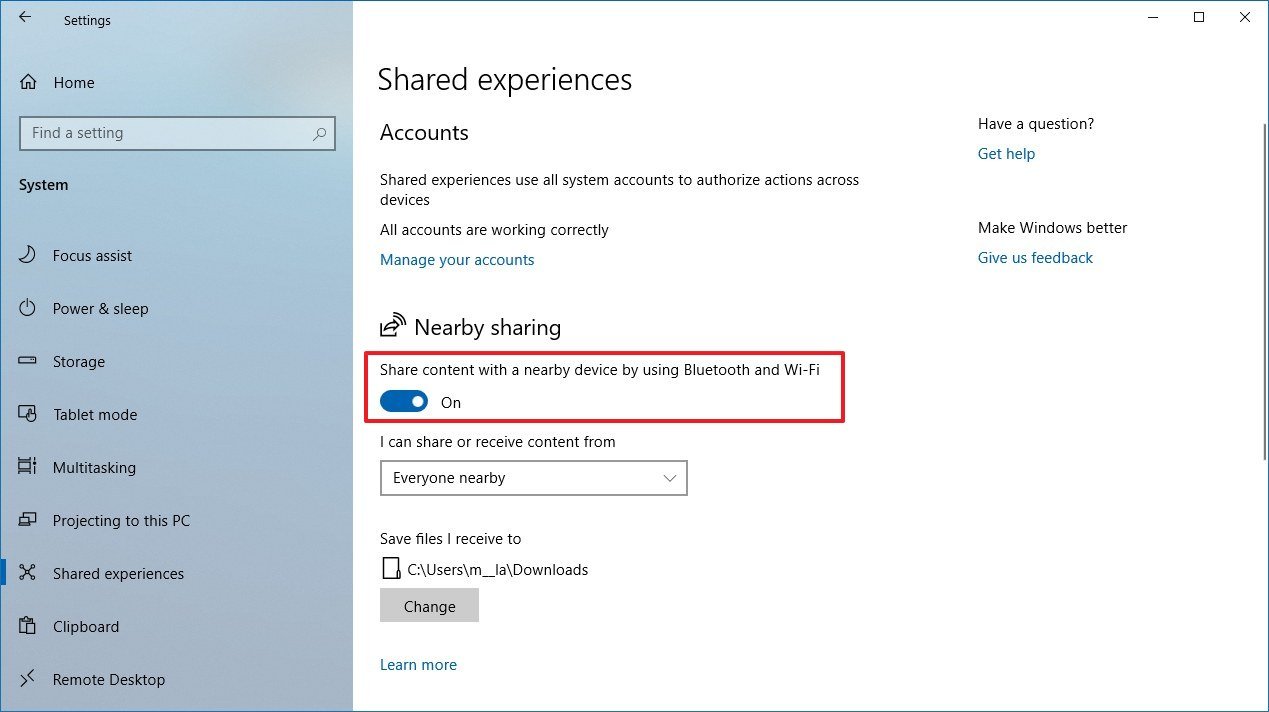
- Use the I can share or receive connect from drop-down menu to select the sharing method.
Once you complete the steps, you'll need to repeat the instructions on the destination device.
Transferring with Nearby sharing
- Open File Explorer.
- Right-click the file to be shared.
- Select the Share button.
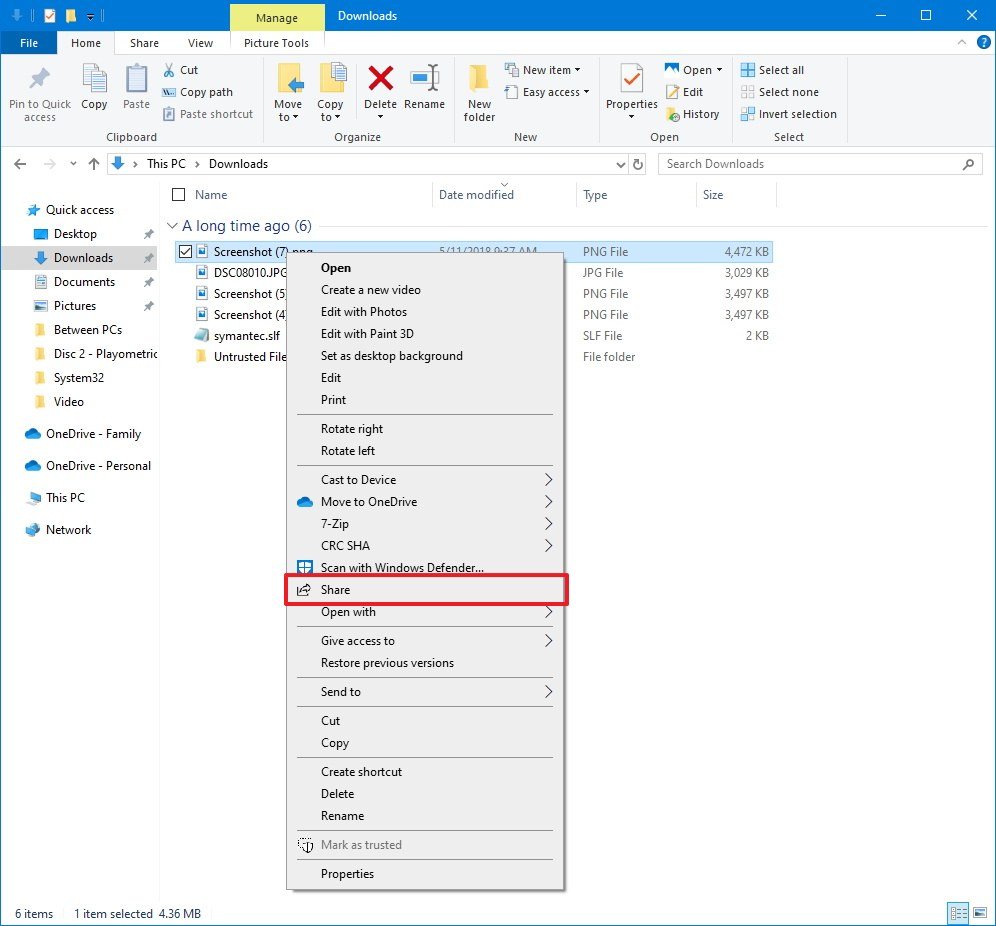
- Select the device from the Share interface.
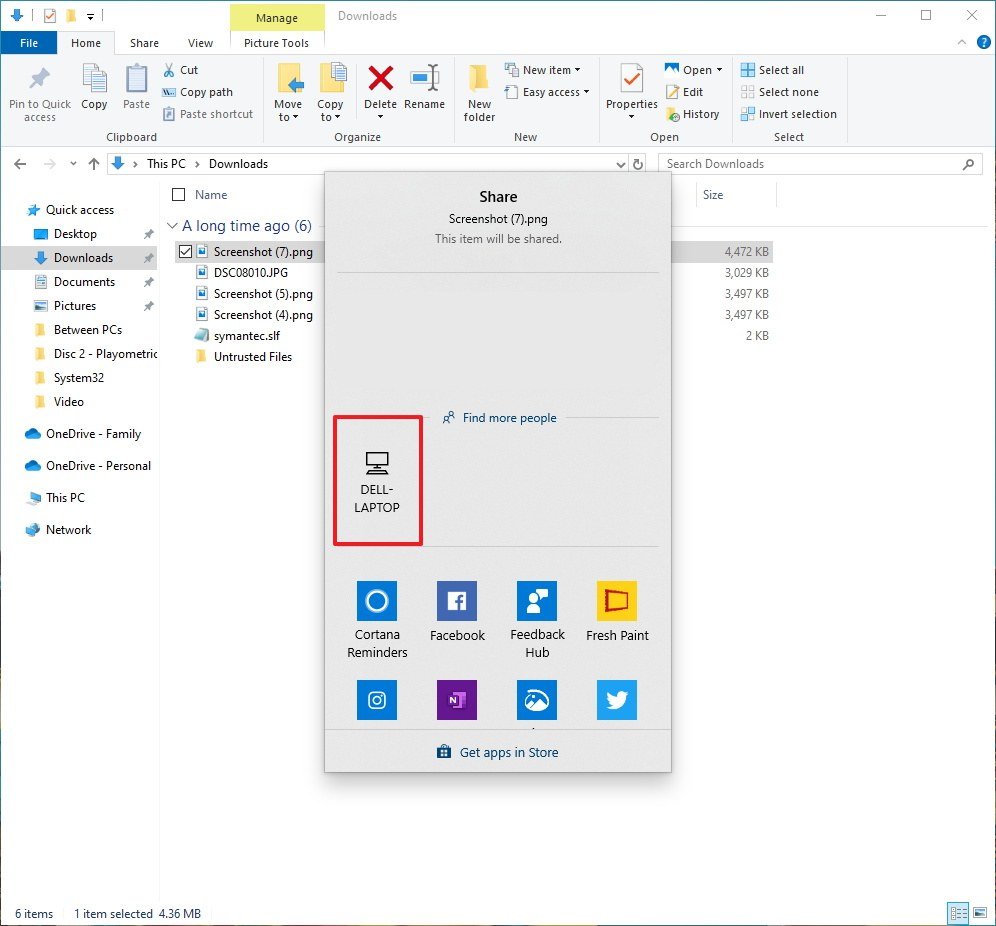
- On the destination device, click the Save & Open (or Save) button to transfer the file.
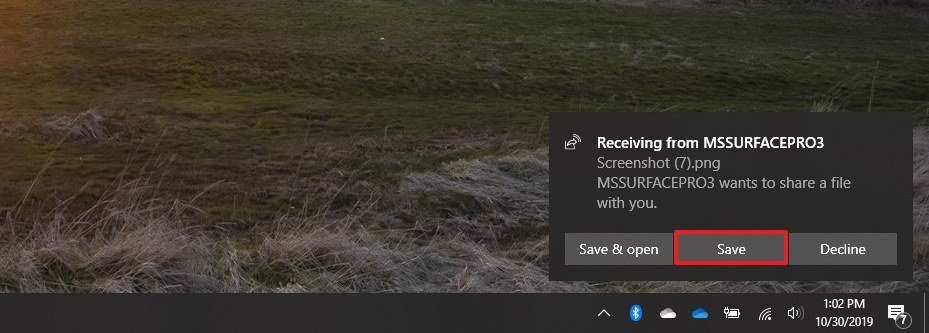
After you complete the steps, the file will be available in the "Downloads" folder.
These are quick instructions to use Nearby sharing on Windows 10, but there are more ways to use this feature. You can check out this guide to learn more.
Using Bluetooth send and receive feature
Alternatively, you can also use the legacy send and receive feature to share files with other devices. However, unlike Nearby sharing, you can only share small files, because of the speed limitations of Bluetooth, large files can take a long time to transfer. Also, one person can configure this feature, but the initial set up involves a lot of back and forth between devices. As a result, this is more like a two people operation.
To send files to another computer with Bluetooth, use these steps:
- Right-click the Bluetooth icon from the taskbar notification area.
- Select the Send a file option.
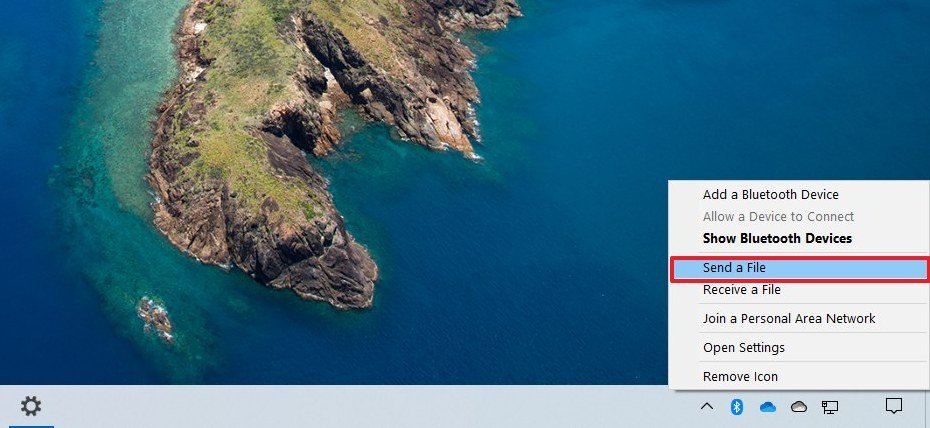
- Select the device to transfer the data.
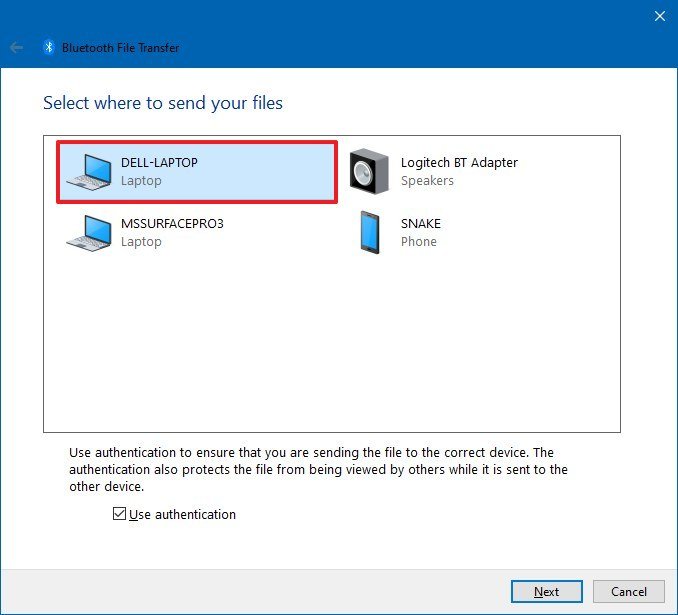
- Check the Use authentication option.
- Click the Next button.
- Click the Browse button to select the file to share.
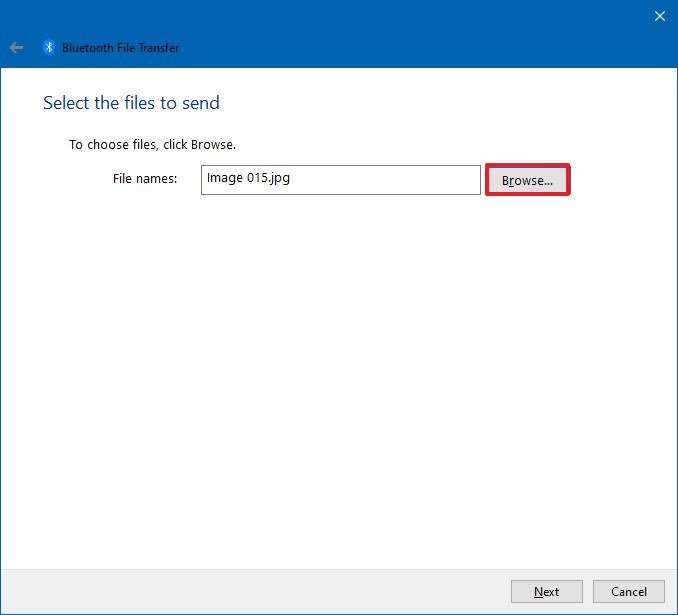
- Click the Next button.
- On the source computer, click the Add a device notification.
- On the destination computer, click the Add a device notification.
- On the source computer, click the Yes button to confirm pairing.
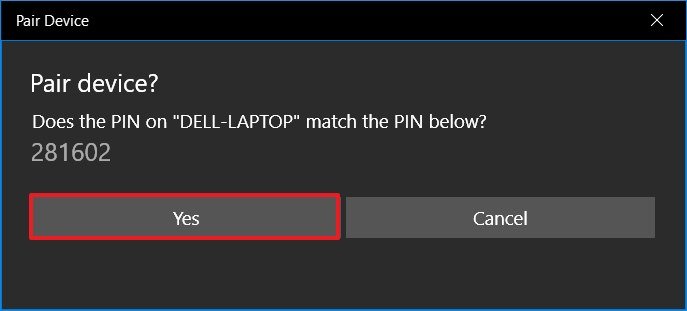
- On the destination computer, click the Yes button to confirm pairing.
- On the source computer, click the Close button.
- On the destination computer, click the Close button.
- Click the Finish button.
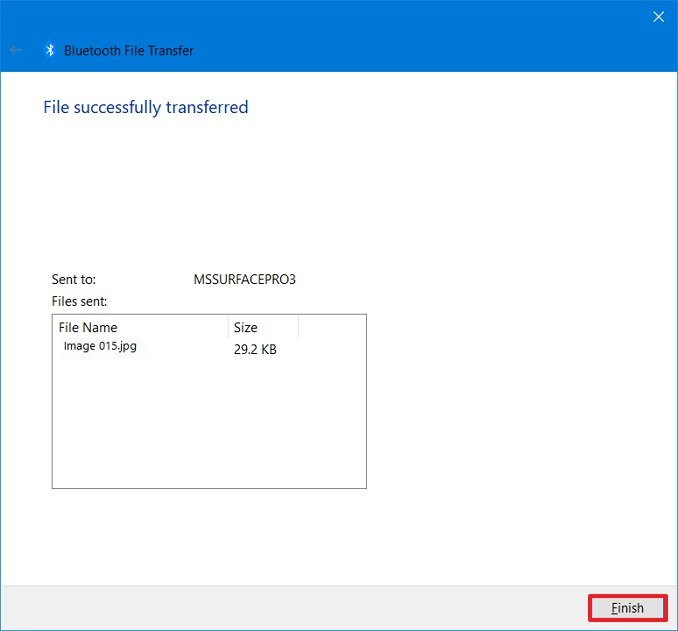
Once you complete the steps, the file will transfer wirelessly using Bluetooth and your Wi-Fi connection from the source to the destination device.
Although using the above steps, you need to go through the pairing process to connect both computers. It's something that you have to do only once. After the connection has been made, you only need to repeat steps No. 1 through 5, and step No. 12.
Using Your Phone app
If you're trying to transfer photos from your phone to your computer, if your mobile device is compatible, you should use the Your Phone app.
The Your Phone app is a fairly new experience on Windows 10 that allows to link your mobile phone to your computer to send and receive SMS messages, make phone calls, remote access to your phone screen, as well as the ability to browse recent photos and transfer them to your computer with the help of Bluetooth.
Setting up Your Phone
To set up Your Phone on your compatible mobile device as well as on your computer, use these steps:
- On your mobile phone, open Google Play.
- Search for the Your Phone Companion app.
- Tap the Install button.
- Tap the Open button.
- Tap the Sign in with Microsoft button.
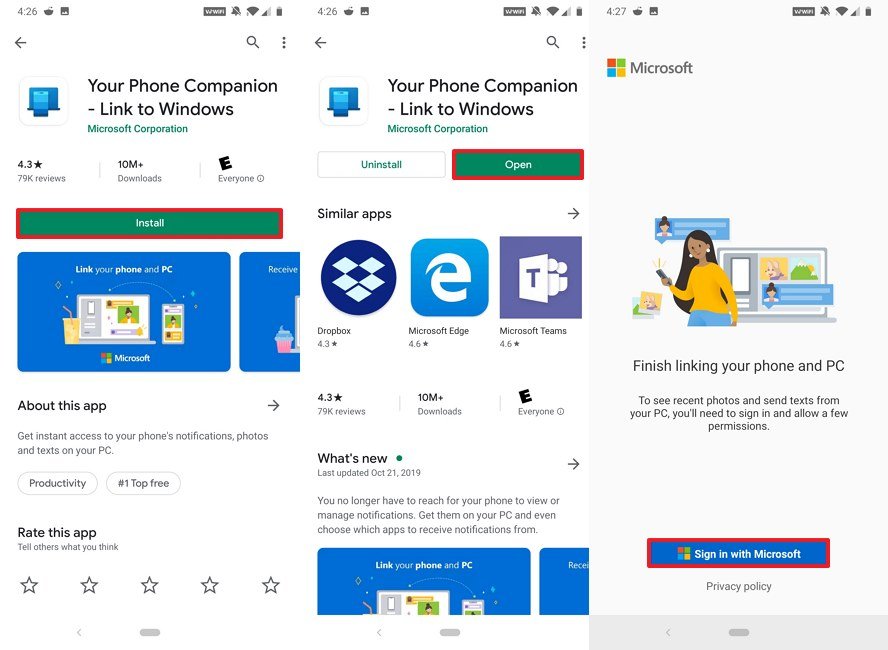
- Tap the Continue button. (If the app selected the incorrect account, select the Sign in with a different account option.)
- Tap the Continue button.
- Tap Allow, Allow, Allow, and Allow to give the app permission to your data and files.
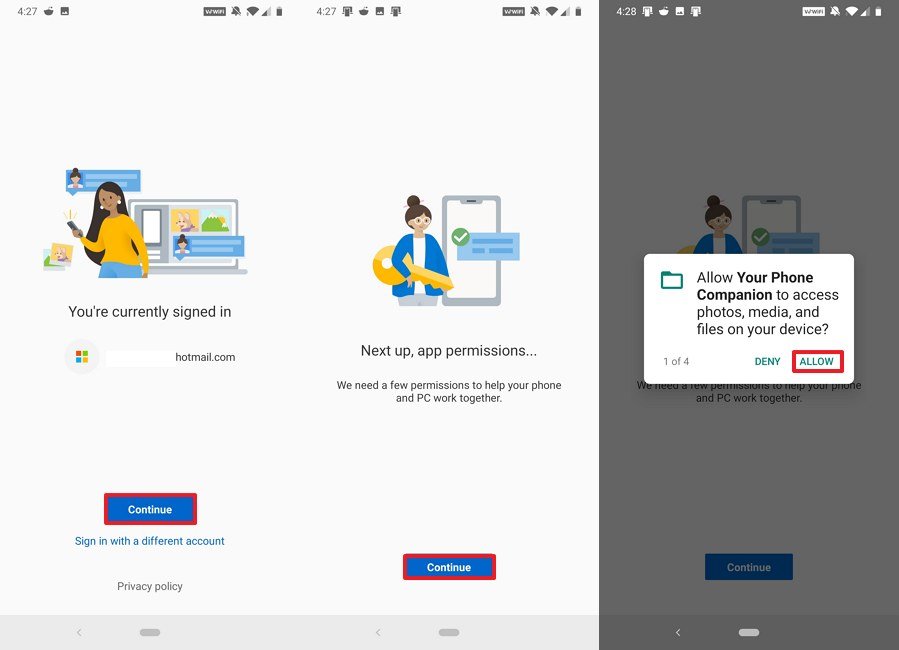
- Tap the Continue button.
- Tap Allow to let the app run in the background.
- On your computer, open Your Phone app from the Start menu.
- Select your phone device platform.
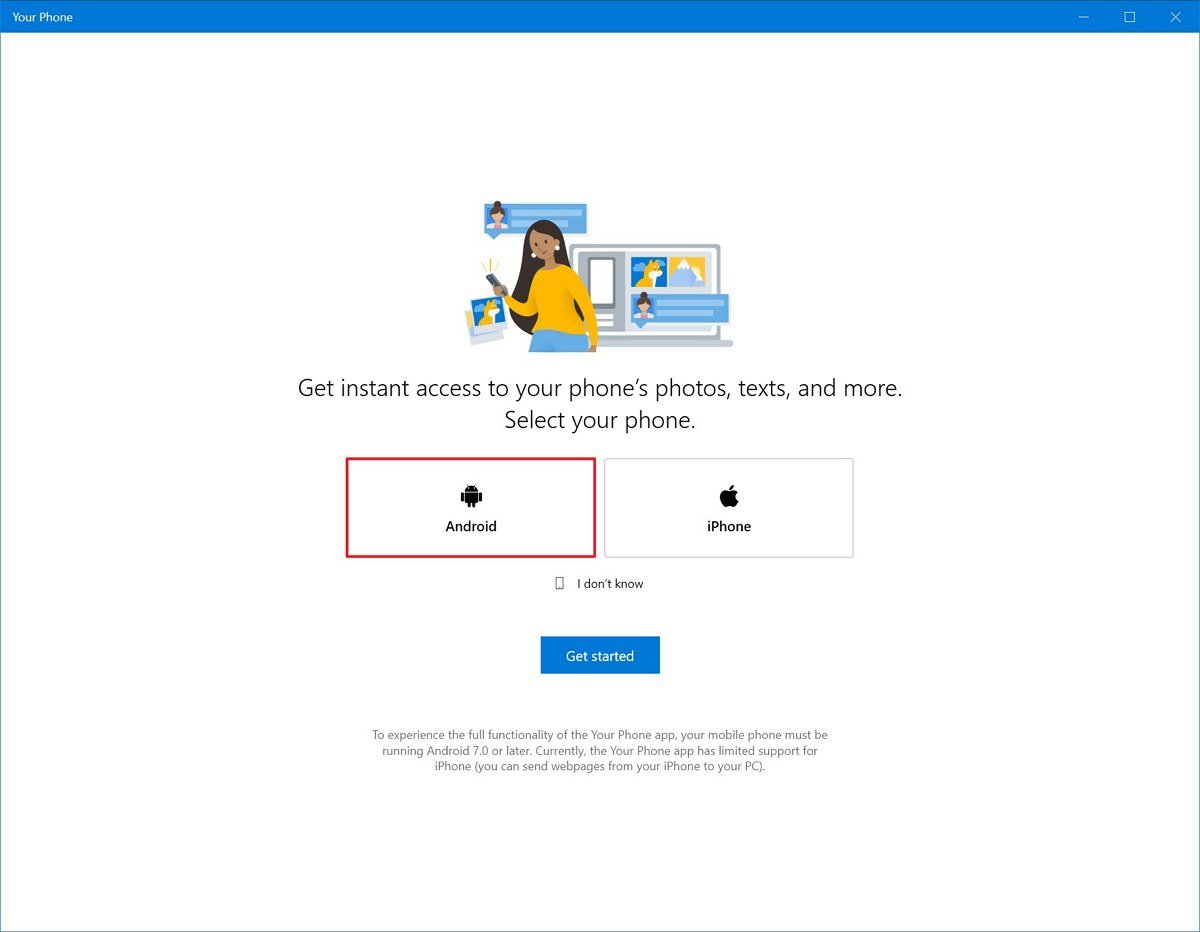
- Click the Continue button. (If the app selected the incorrect account, select the Sign in with a different account option.)
- On your mobile phone, tap Allow on the Your Phone notification.
After you complete the steps, the phone will link to your computer, and you can start transferring images as well as accessing other features.
Transferring files using Your Phone
To copy files from your mobile device to your computer with Your Phone, use these steps:
- Open Start.
- Search for Your Phone and click the top result to open the app.
- Click on Photos.
- Right-click the picture and select the action, such as Save as to transfer the file to your computer.
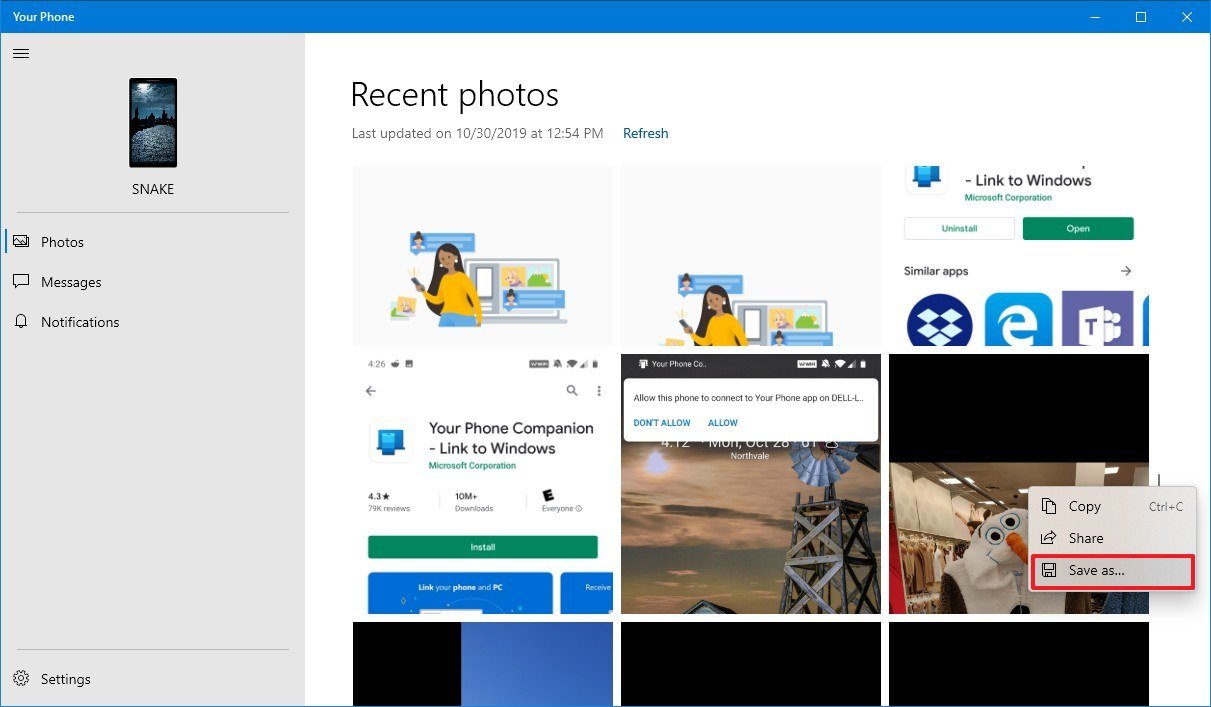
- Select the folder location to export the image.
- Click the Save button.
Once you complete the steps, you may need to repeat the steps to transfer additional pictures.
Using this option, you can only choose to transfer among the last several images you created.
In addition to transferring pictures, using the Your Phone app, on supported devices, you can also send messages, get notifications as well as control your phone screen without having to unlock your phone using Bluetooth.
How to lock device using Bluetooth on Windows 10
On Windows 10, Dynamic lock is a security feature that offers the ability to lock your computer automatically when you step away. The feature works sensing the proximity of personal Bluetooth devices (such as your phone or wearable gadget) paired to your computer. When enabled, if the Bluetooth device is near your computer, Windows 10 will lock itself automatically after a short period.
To allow Windows 10 to lock automatically, first pair your phone (or wearable) to your computer, and then use these steps:
- Open Settings.
- Click on Accounts.
- Click on Sign-in options.
- Under the "Dynamic lock" section, check the Allow Windows to automatically lock your device when you're away option.

After you complete the steps, you can test the feature by walking away with your phone, for example, and returning after a few minutes to find the device locked. Alternatively, you can always turn off your phone temporarily to test the feature.
Of course, you'll still need your password or PIN to sign in again, unless you're using Windows Hello.
How to disconnect peripheral using Bluetooth on Windows 10
If you no longer need a Bluetooth device, you can remove it using these steps:
- Open Settings.
- Click on Devices.
- Click on Bluetooth & other devices.
- Select the Bluetooth peripheral from the right side.
- Click the Remove device button.Quick tip: If the "Remove device" button is grayed out, make sure to enable Bluetooth to make the option available.
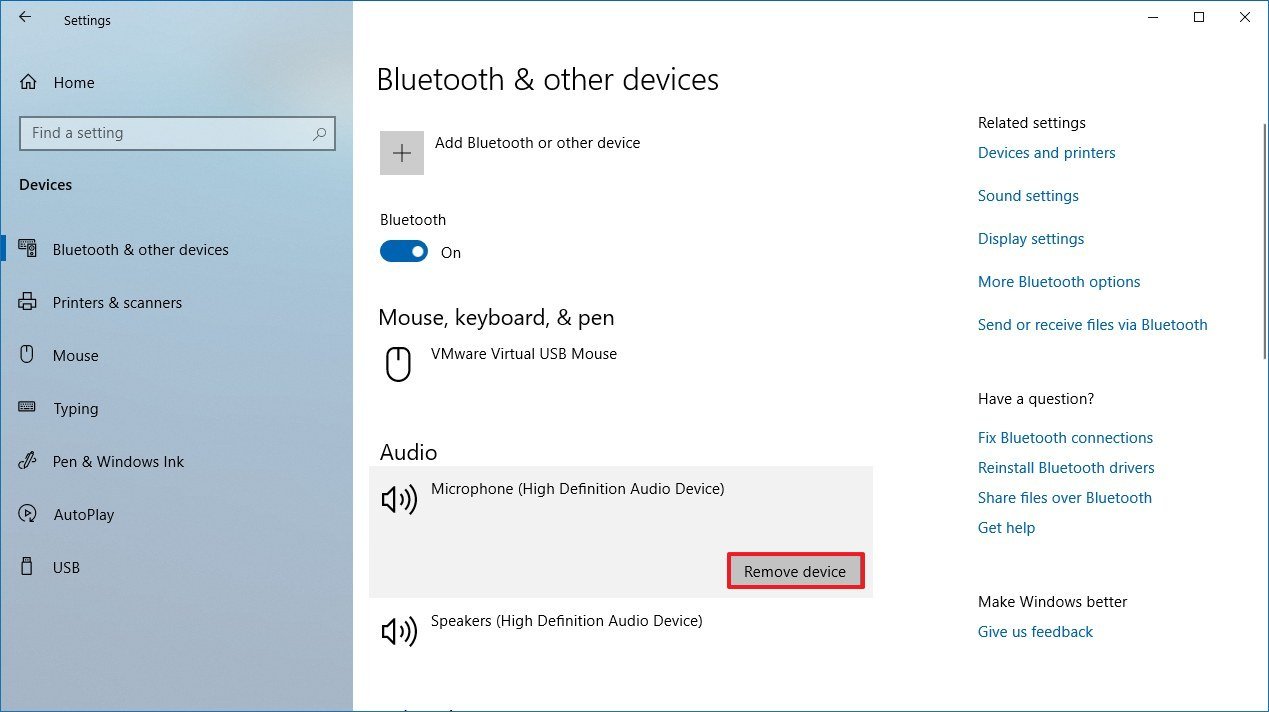
Once you complete the steps, you may need to repeat the instructions to remove additional Bluetooth devices from your computer.
How to determine Bluetooth device battery level on Windows 10
On supported Bluetooth accessories, Windows 10 can show you the current battery level as well as alerts when recharging is required without the need for third-party software.
To view the battery level of a Bluetooth device on Windows 10, use these steps:
- Open Settings.
- Click on Devices.
- Click on Bluetooth & other devices.
- Confirm the battery level of the Bluetooth device on the right side.
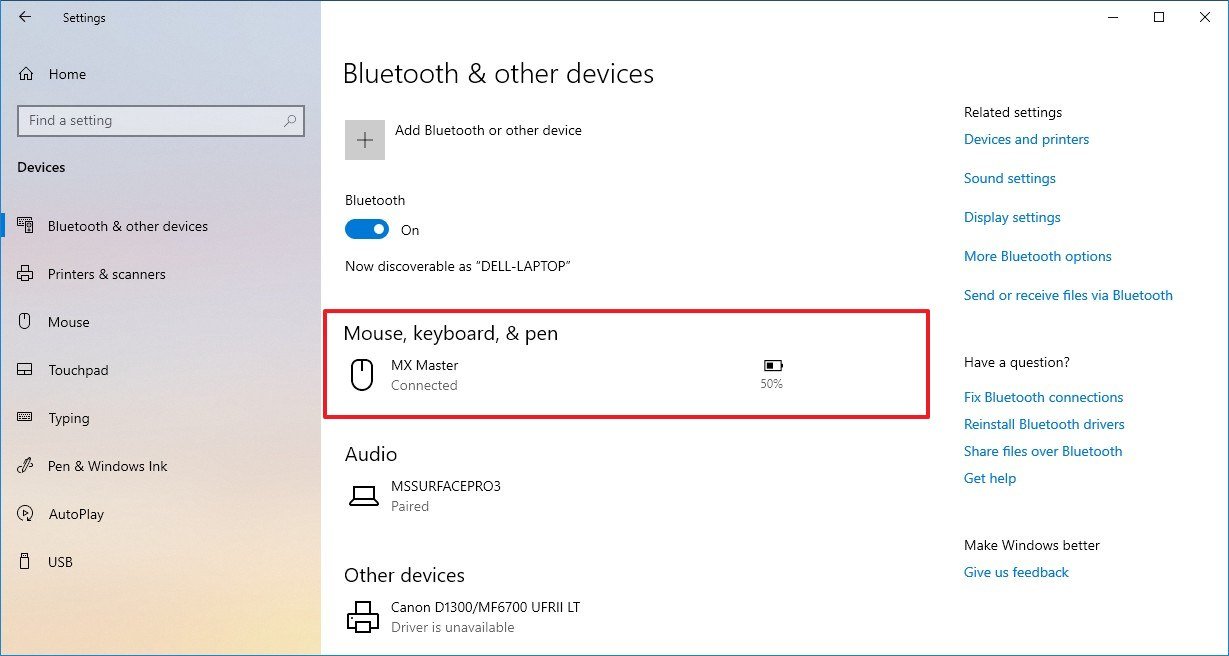
After you complete the steps, you'll have a better understanding of the battery life of a particular wireless device.
How to fix common Bluetooth problems on Windows 10
When working with Bluetooth devices, there are a lot of factors that can affect connectivity, but usually, it comes down to a problem with the adapter, driver, or the current connection.
The instructions below will help you to resolve most common problems.
Using Bluetooth troubleshooter
The easiest way to troubleshoot and fix problems with Bluetooth is running the adapter troubleshooter with these steps:
- Open Settings.
- Click on Update & Security.
- Click on Troubleshoot.
- Under the "Find and fix other problems" section, select the Bluetooth item.
- Click the Run the troubleshooter button.
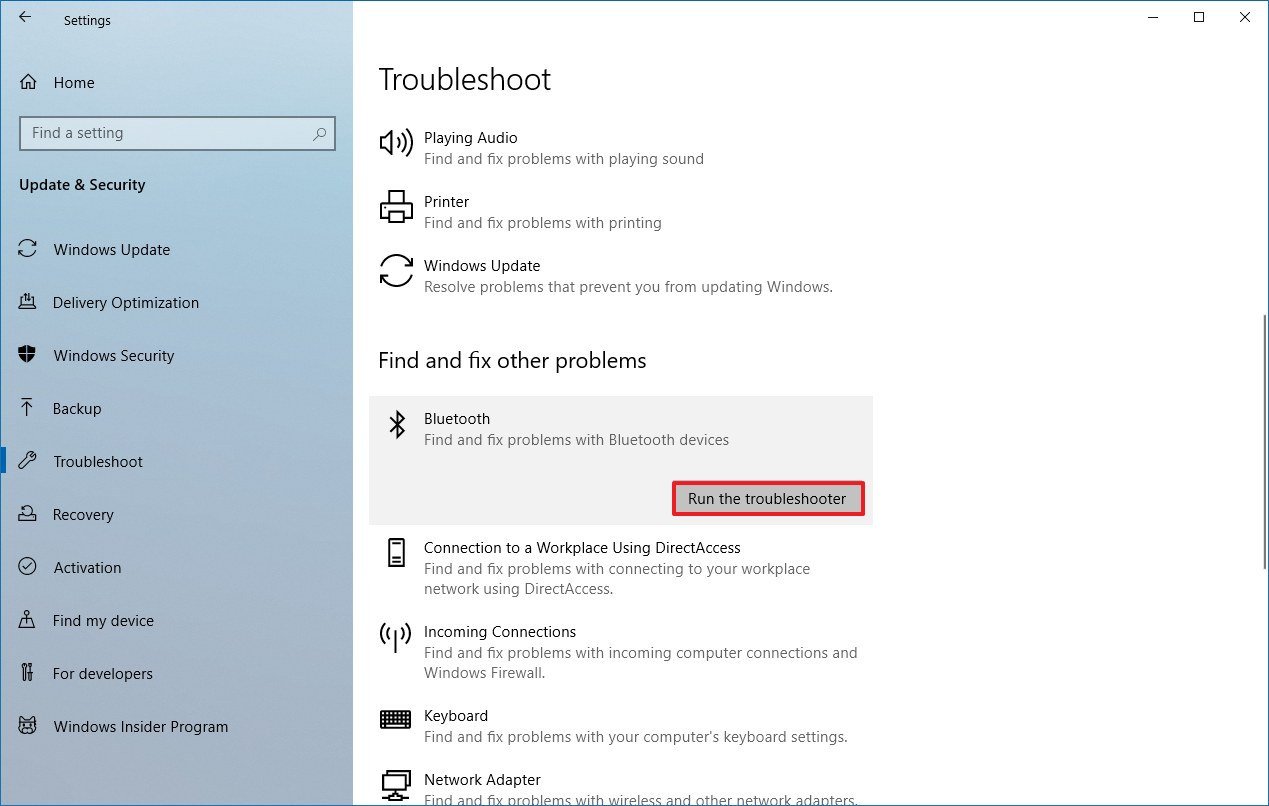
- Click the Close button.
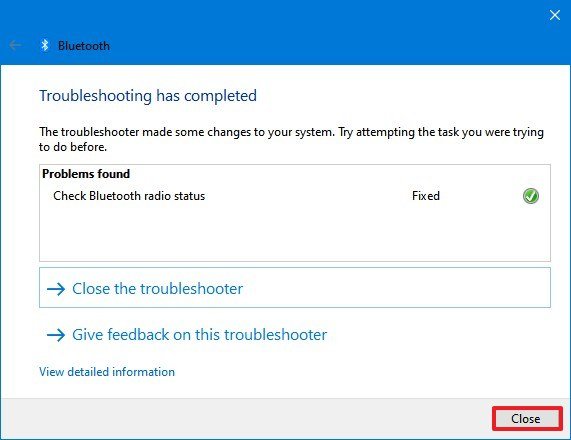
After you complete the steps, the troubleshooter will run, detect, and fix common problems that may be preventing you from using Bluetooth devices on your computer.
Determining Bluetooth problem
In the case that the Bluetooth option is missing from the Settings app, then the adapter may be disabled, or there's a problem with the driver package.
To determine if the Bluetooth adapter is disabled or has a driver issue, use these steps:
- Open Start.
- Search for Device Manager and click the top result to open the app.
- Expand the Bluetooth branch.
- If the adapter has a down-arrow icon, then it's disabled.
- Right-click the adapter and select the Enable device option to resolve the issue.
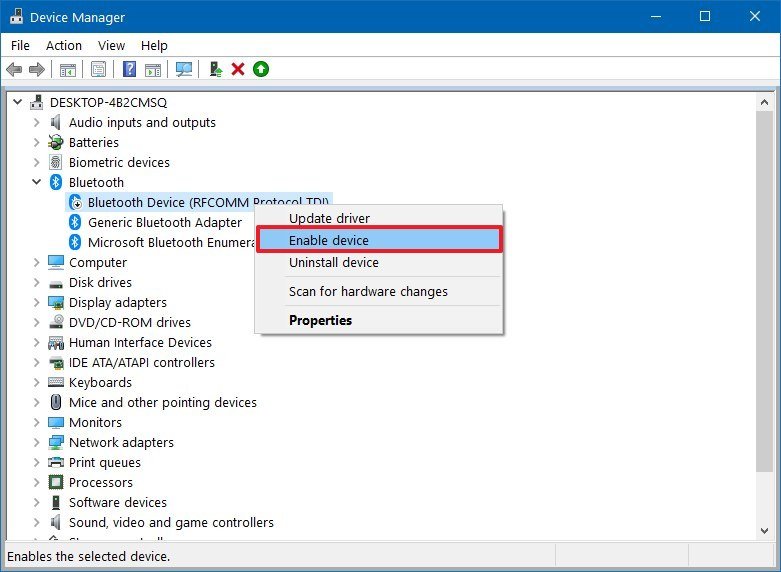
- If the adapter has a yellow exclamation or red mark, then there could be a problem with the driver.
- Restart the device.
Once you complete the steps, if the problem persists, you may need to reinstall the driver or update the driver using the latest package available from your manufacturer support website.
Reinstalling Bluetooth driver
If you're planning to install a newer driver, it's recommended to use the manufacturer instructions, but if the steps are not available, you can use these steps:
- Open Start.
- Search for Device Manager and click the top result to open the app.
- Expand the Bluetooth branch.
- Right-click the adapter and select the Update driver option.

- Click the Browse my computer for driver software option.
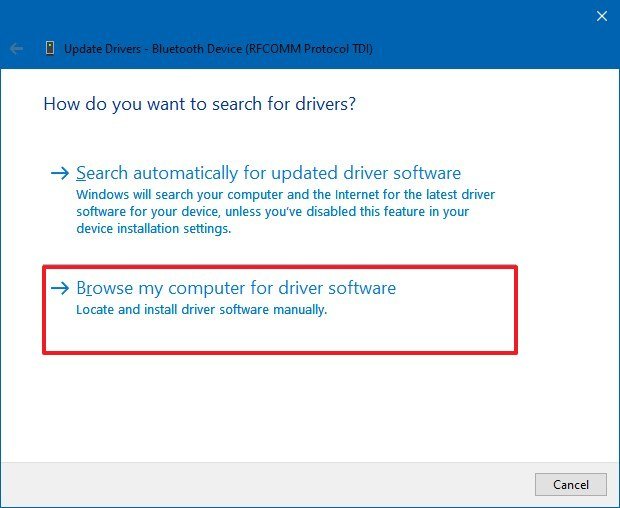
- Click the Browse button.
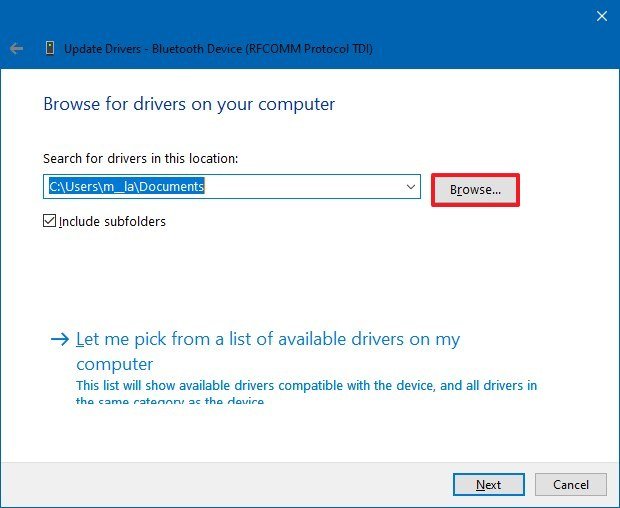
- Select the folder with the driver package (unzipped).
- Click the OK button.
- Check the Include subfolders option.
- Click the Next button.
- Restart the device.
After you complete the steps, Bluetooth should start working again on your computer.
Fixing connectivity problems
If the problem is one of the devices connected to your computer, one quick way to resolve connectivity issues is by removing and reconnecting the peripheral again.
In the case that you see connectivity issues with a particular device, then it could be a problem with the device as a result of poor design or other factors. Also, remember that Bluetooth devices usually work best when they're closer to the computer. Unless otherwise specified, the farther the device is from your computer, the weaker the connection will be.
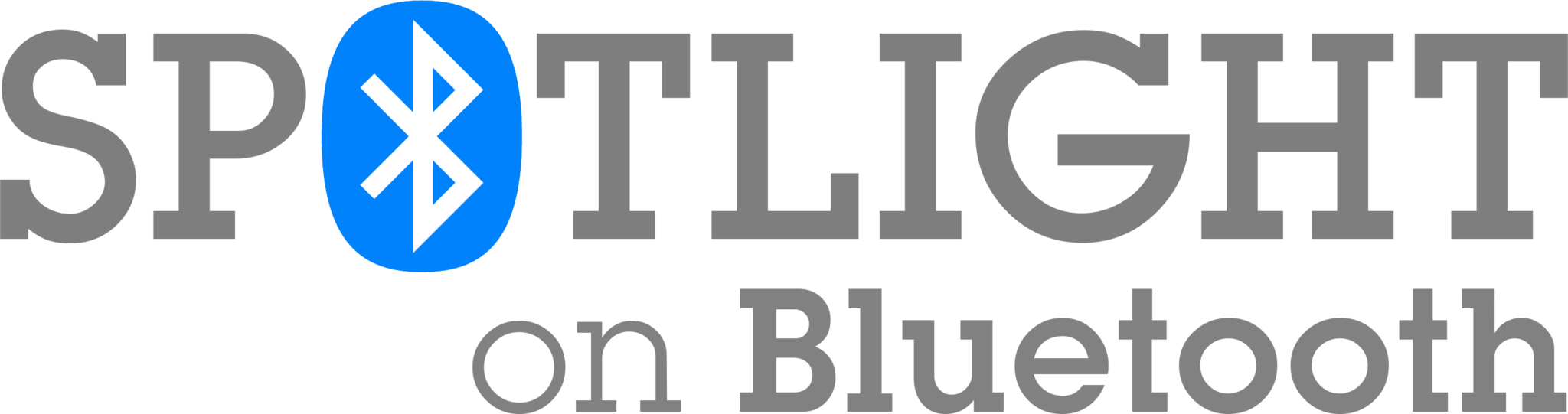
All 20 stories from our 2019 Spotlight on Bluetooth package, all in one place. Whether it's a spot of Bluetooth history, a bit of humor or wireless memery, or some thoughtful analysis on the future of the short-range tech, you'll find it right here, courtesy of the folks at Android Central, iMore and Windows Central.
General Bluetooth
- Introduction to our 2019 Spotlight on Bluetooth
- Where did the Bluetooth name and logo come from?
- A history of all the major Bluetooth releases and updates
- Where Bluetooth is headed, and the challenges it must overcome to get there
- Bluetooth 5: Is it actually better, and do you need it?
- Why Bluetooth is so great (and so terrible): A story told via memes
- Why the Bluetooth in your car sucks (and always will)
- 12 weird Bluetooth gadgets the Mobile Nations team uses every day
Windows
- 5 major Bluetooth milestones at Microsoft
- How to master Bluetooth on Windows 10
- Why Xbox One (still) doesn't use Bluetooth
- Why wireless gaming mice still use RF receivers instead of Bluetooth
- Windows Central staff's favorite Bluetooth gadgets right now
Android
- A closer look at Google's Fast Pair technology and how it builds on Bluetooth
- Top tips for getting your Android devices to play nicely with Bluetooth
- Yes, Bluetooth sucks, but it was good enough to kill the headphone jack on phones
Apple and iOS

Mauro Huculak has been a Windows How-To Expert contributor for WindowsCentral.com for nearly a decade and has over 22 years of combined experience in IT and technical writing. He holds various professional certifications from Microsoft, Cisco, VMware, and CompTIA and has been recognized as a Microsoft MVP for many years.

