
Windows 10 has built-in drivers that let you use an Xbox One controller within games, but what about using an Xbox One controller all the time? It's a great alternative to a mouse if you use your PC as an entertainment center in your living room, and while not as accurate, it does a good job.
There are several programs you can use that will give you the ability to use your Xbox One controller all the time, but we chose Gopher360. It's free, it's simple, and it's functional. Here's how to set it up.
- How to use your Xbox One controller as a mouse on your Windows 10 PC
- How to add Gopher360 to your PC's Startup folder
- Gopher360 Xbox One controller button layout
- What about Controller Companion?
How to use your Xbox One controller as a mouse on your Windows 10 PC
Gopher360 is a great app with a small footprint that lets you use your controller as a mouse. Before proceeding with these steps, ensure your Xbox controller is powered on and connected to your PC.
- Launch your web browser of choice from the desktop, Start menu, or taskbar.
- Navigate to the Gopher360 webpage.

- Click the Gopher360 link at the top of the page. It will contain the latest version.
- Scroll down.
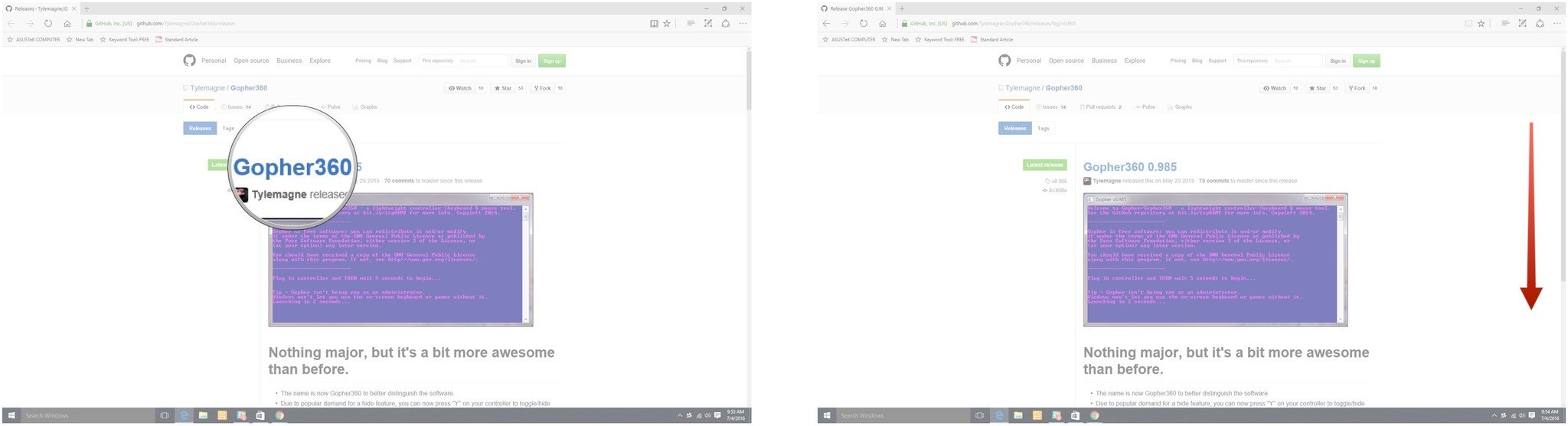
- Click the Gopher.exe download link. Gopher360 will download.
- Click Run when the download is finished.
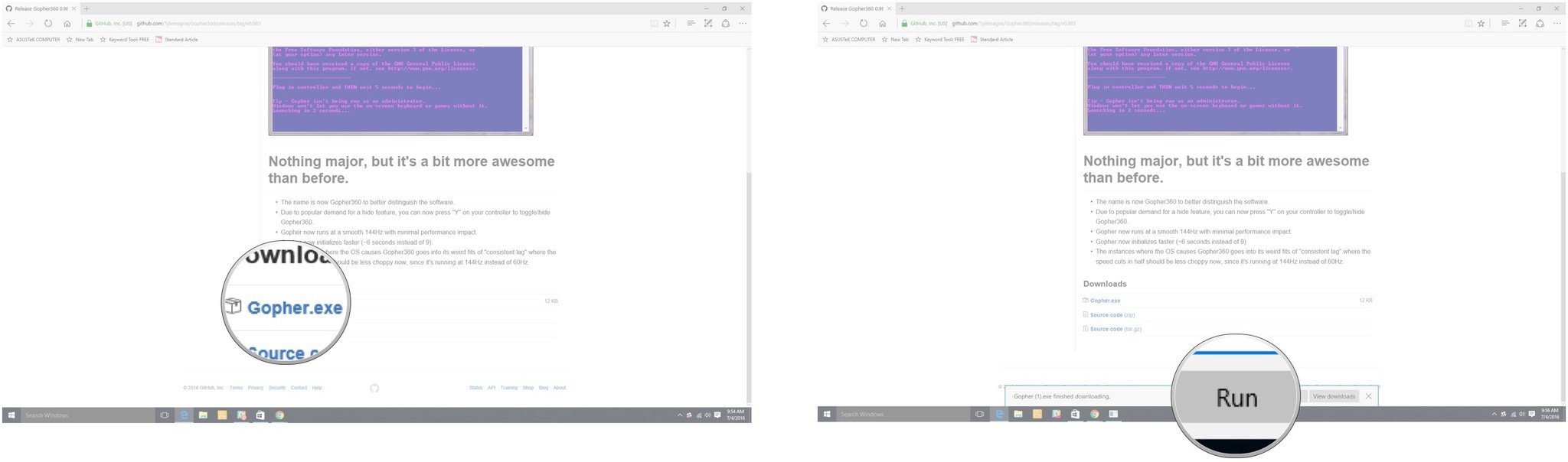
Gopher360 will start automatically. You can now use your Xbox One controller as a mouse on your Windows 10 PC. Want to have Gopher360 start automatically each time you boot your PC? Add it to your PC's Startup folder!
How to add Gopher360 to your PC's Startup folder
These steps will make Gopher360 start each time you start your PC. That way you won't have to mess around with a mouse before using your controller.
- Launch File Explorer from your taskbar or desktop.
- Click Downloads.
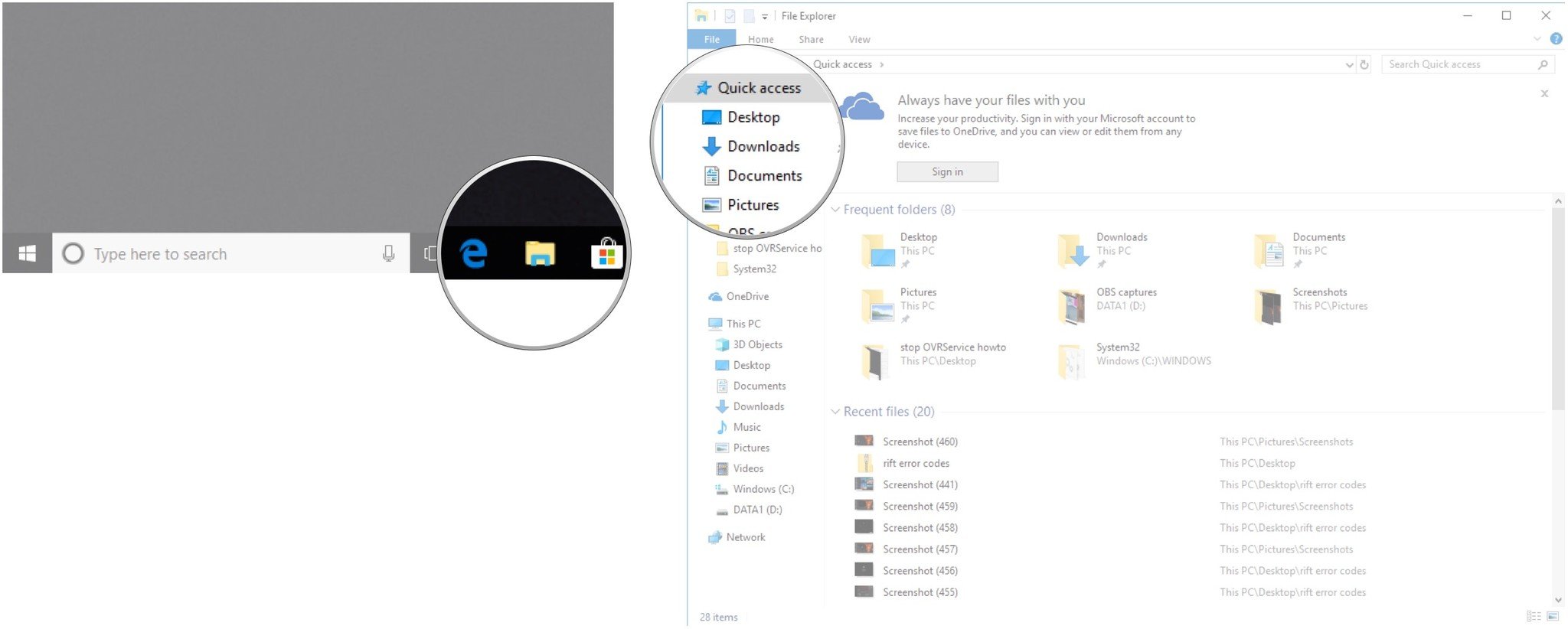
- Right-click the Gopher file.
- Click Copy.

- Hit Windows key and R simultaneously on your keyboard. The Run window will open.
- Type shell:startup.
- Click OK. The Startup folder will open.
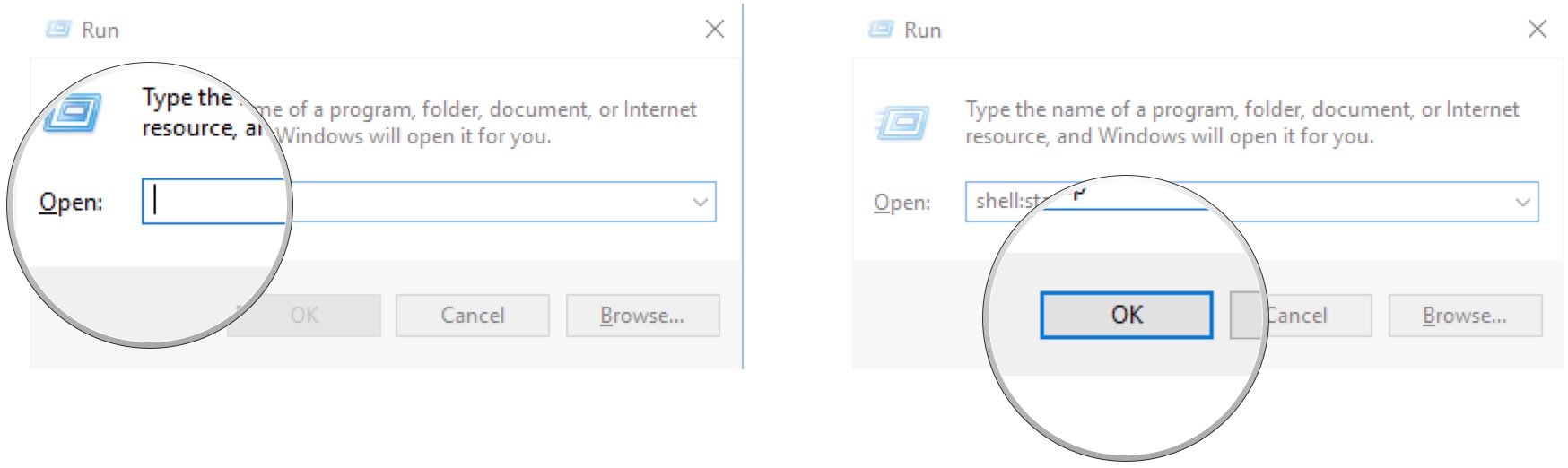
- Right-click on a blank area in the Startup folder.
- Click Paste.
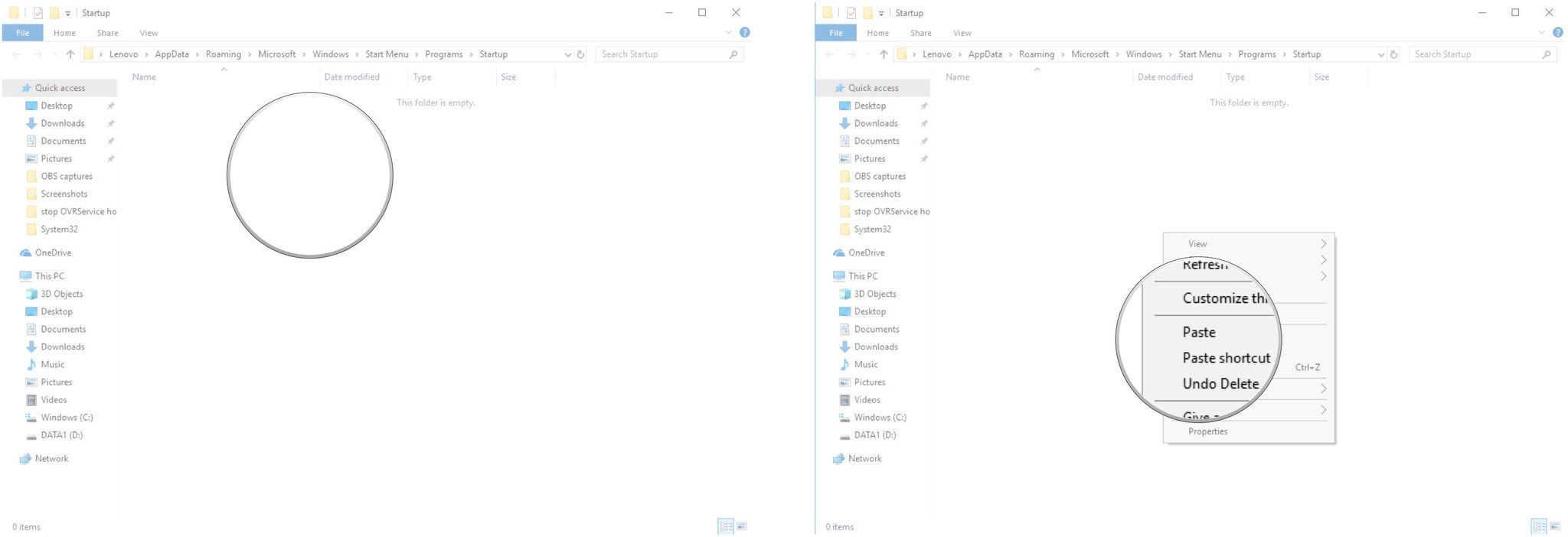
Gopher will now start up each time you turn on your computer. To stop Gopher360 from starting with Windows, just remove the shortcut from the Startup folder.
Gopher360 Xbox One controller button layout
The button layout is super simple and will take about a minute to get used to. Here's what it looks like:
All the latest news, reviews, and guides for Windows and Xbox diehards.

- A is left click.
- X is right click.
- B is Enter.
- Y hides the Gopher360 window.
- Left analog stick is mouse movement.
- Right analog stick is scroll wheel.
- D-pad can also be used to scroll through windows.
- Start is Windows key.
- Left analog stick click is middle mouse button.
What about Controller Companion?
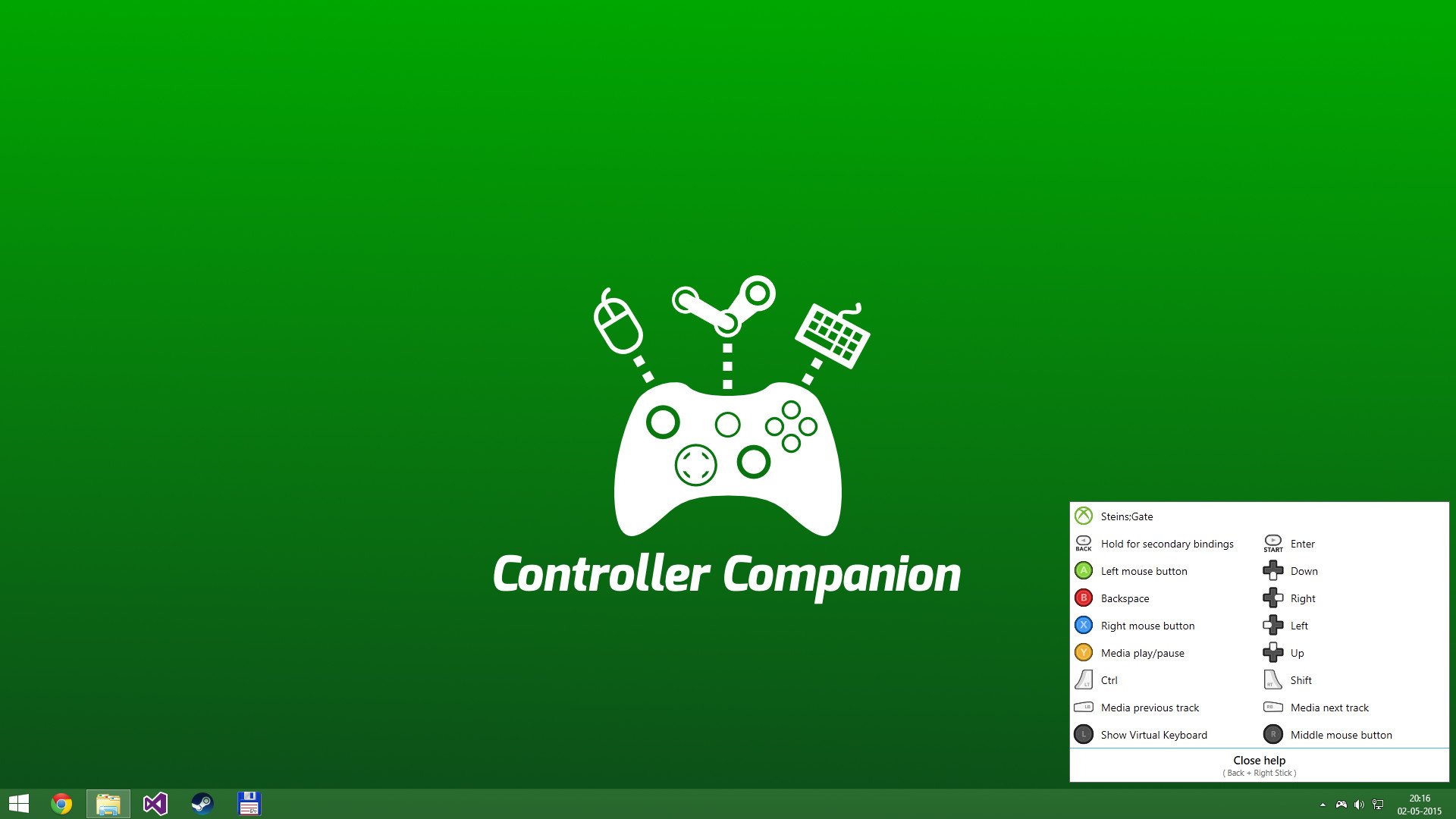
If you don't mind handing over a few dollars, Controller Companion — available on Steam for about $3 — is another great way to get your Xbox controller working as a mouse. It's fully customizable, it works seamlessly with Steam's Big Picture mode, and there's an option to have Controller Companion run when your PC starts, even if Steam doesn't launch as well.
More resources
- How to use a keyboard and mouse with Xbox One
- Xbox Wireless: Everything you need to know
- How to remap Xbox One controller buttons on Windows 10
Updated April 4, 2018: This guide has been refreshed with updated steps and screenshots to ensure you're still getting an accurate look at how to use your Xbox controller as a mouse.

Cale Hunt brings to Windows Central more than nine years of experience writing about laptops, PCs, accessories, games, and beyond. If it runs Windows or in some way complements the hardware, there’s a good chance he knows about it, has written about it, or is already busy testing it.
