How to use multiple accounts with Windows Hello in Windows 10

We recently took a closer look at the new Fingerprint ID Type Cover for the Surface Pro 3 and Surface Pro 4. Along with fingerprint IDs, the Surface Pro 4 and Surface Book both use an infrared scanner for facial recognition. All of these technologies (and iris scanning) fall under the biometric Windows Hello technology in Windows 10.
One question we have seen pop up is whether friends and family members can also use Windows Hello to log into your new Windows 10 machine?
The answer is absolutely, but only under their user accounts. This requirement is likely obvious, but for many people considering a new Surface or Surface Book knowing a definite answer is satisfying.
Check out our new video to see it all in action and a few usage scenarios as well.
Multiple accounts, yes, but shared accounts no
You cannot, however, have more than one person associated with Windows Hello on a single account, so there is no sharing. This rule means your child cannot log into your account using Windows Hello only theirs.
Simply put, there is no option to add another user's face or fingerprint to Windows Hello on a single account. That is just good security. However, it does mean you can not use Windows Hello for multiple people to sign into a single account. If you want to share an account, you need to share the password too.
Update: As noted in comments, you could have family members register different fingerprints under the same account. We have confirmed that this is doable.
All the latest news, reviews, and guides for Windows and Xbox diehards.
Setting up multiple accounts
To add more users to any Windows PC just go into settings. They do not need a Microsoft Account either.
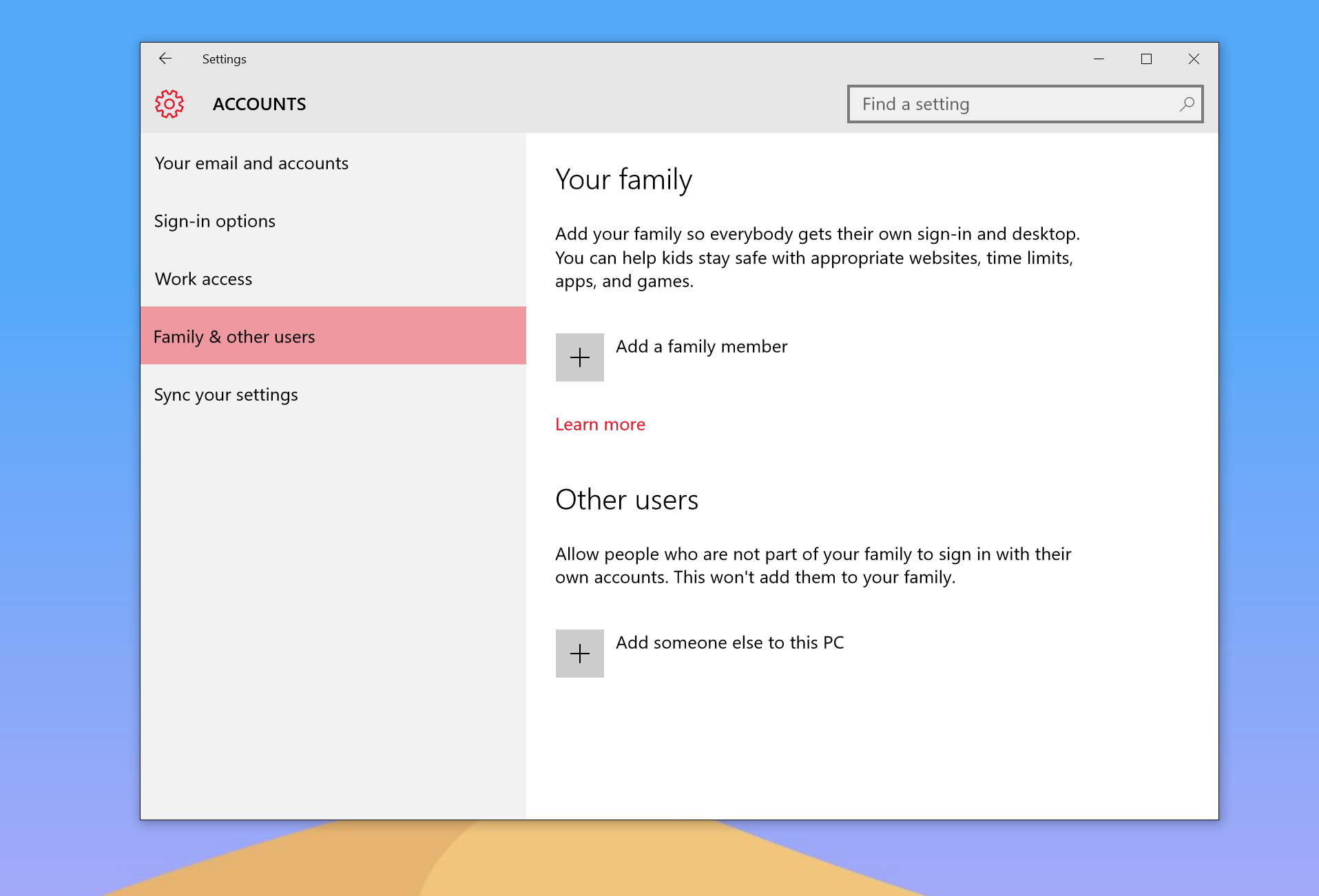
Before you begin, just make sure you are signed into the master account to add a new account to the PC profile.
- All Settings
- Accounts
- Family & other users
Now add people using the Your family or Other users options. The only difference between the two is with 'family' you get access to child controls for monitoring and blocking content.
Once they are logged into their own accounts, they can now set up their own Windows Hello log in.
- Open All Settings
- Accounts
- Sign-in options
- Windows Hello > Facial recognition or Fingerprint > Set up
Remember: Windows Hello and Windows 10 does not record your fingerprint or facial image. Instead, the information is turned into a hash, is encrypted and only stored locally (it does not go to the cloud or OneDrive).
Various scenarios
Once you have two or more people with their own accounts on your PC and they have setup Windows Hello you can begin to use the service.
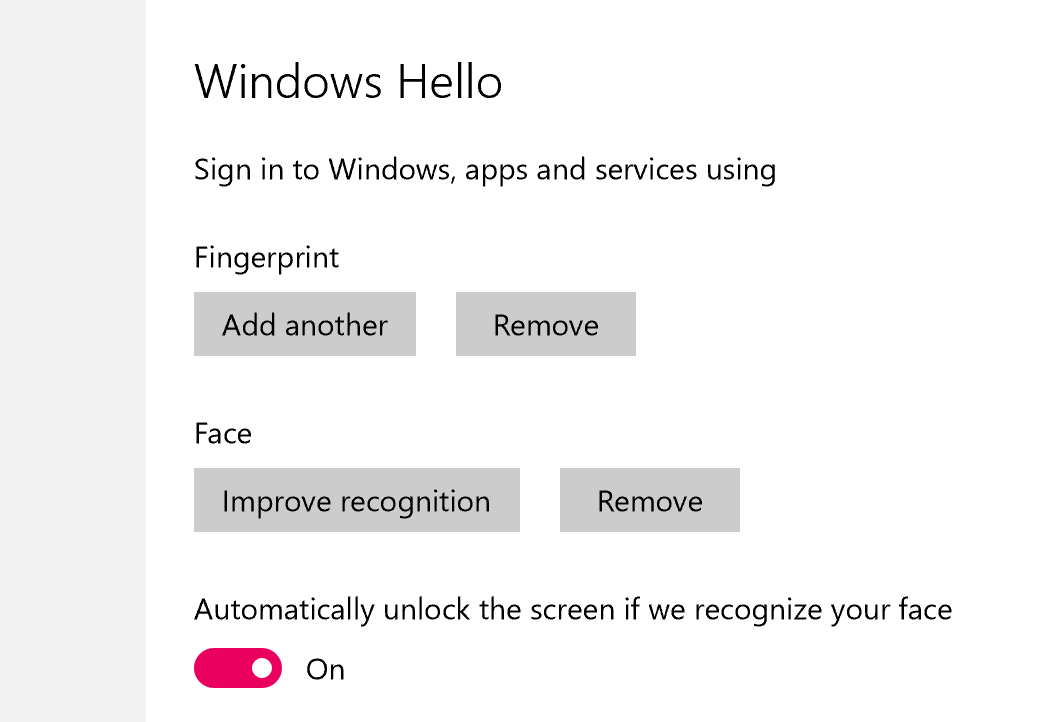
Here are a few things to note:
- Simply using [Win + L] lets you lock the PC and either person can log in; you do not need to switch the account and then use Windows Hello
- You can use both or either Fingerprint and Facial recognition e.g. if you remove the keyboard, facial recognition still works if enabled
- One person could just use fingerprint, another facial recognition or any combo
- If two people stand in front of the camera, it is whoever gets scanned first that logs in, but it will log in someone; the rule of thumb is whoever is closer wins!
- You can use the fingerprint reader when the Type Cover is folded back onto the Surface
As you can see, Windows Hello is a fairly robust system and is ideal for friends and family who share a PC with you. Users have multiple ways to take advantage of the technology, and it should make passwords a thing of the past.
Did we miss any odd usage cases for Windows Hello? Let us know and we'll see about following up with more answers to your questions.

Daniel Rubino is the Editor-in-chief of Windows Central. He is also the head reviewer, podcast co-host, and analyst. He has been covering Microsoft since 2007 when this site was called WMExperts (and later Windows Phone Central). His interests include Windows, laptops, next-gen computing, and wearable tech. He has reviewed laptops for over 10 years and is particularly fond of 2-in-1 convertibles, Arm64 processors, new form factors, and thin-and-light PCs. Before all this tech stuff, he worked on a Ph.D. in linguistics, performed polysomnographs in NYC, and was a motion-picture operator for 17 years.

