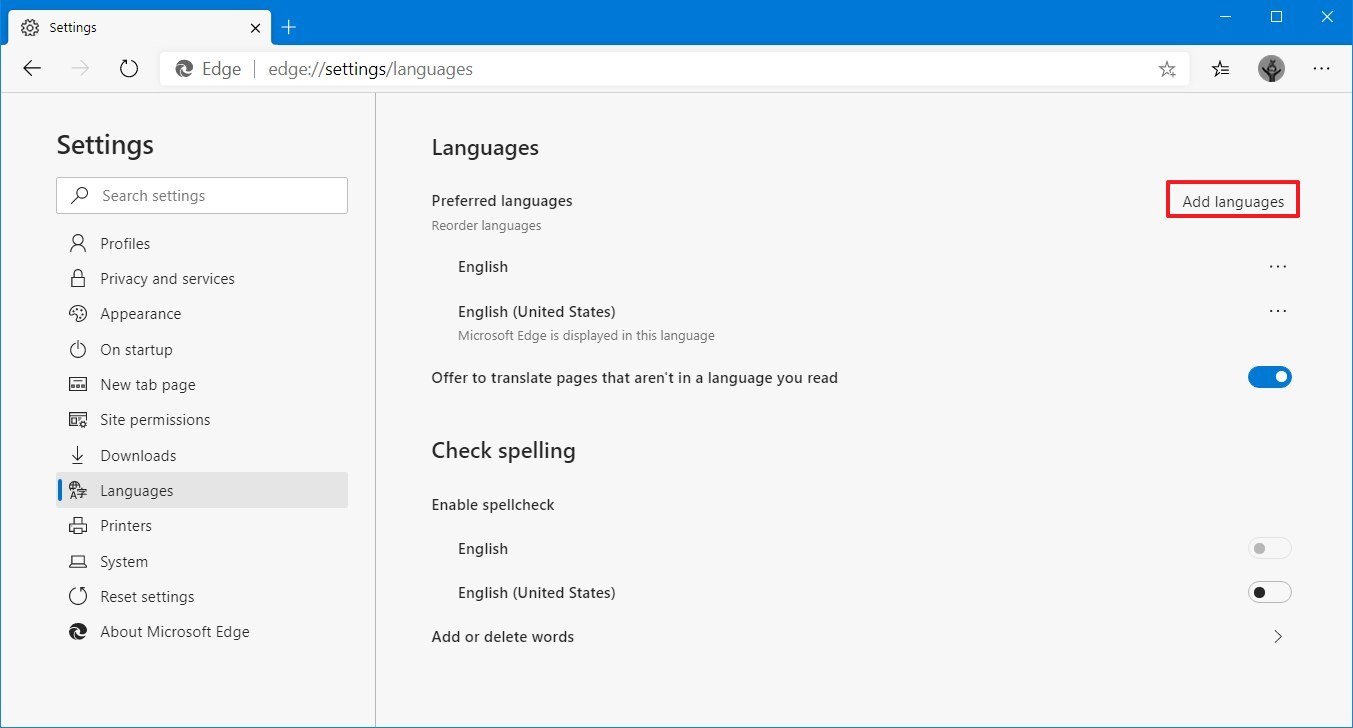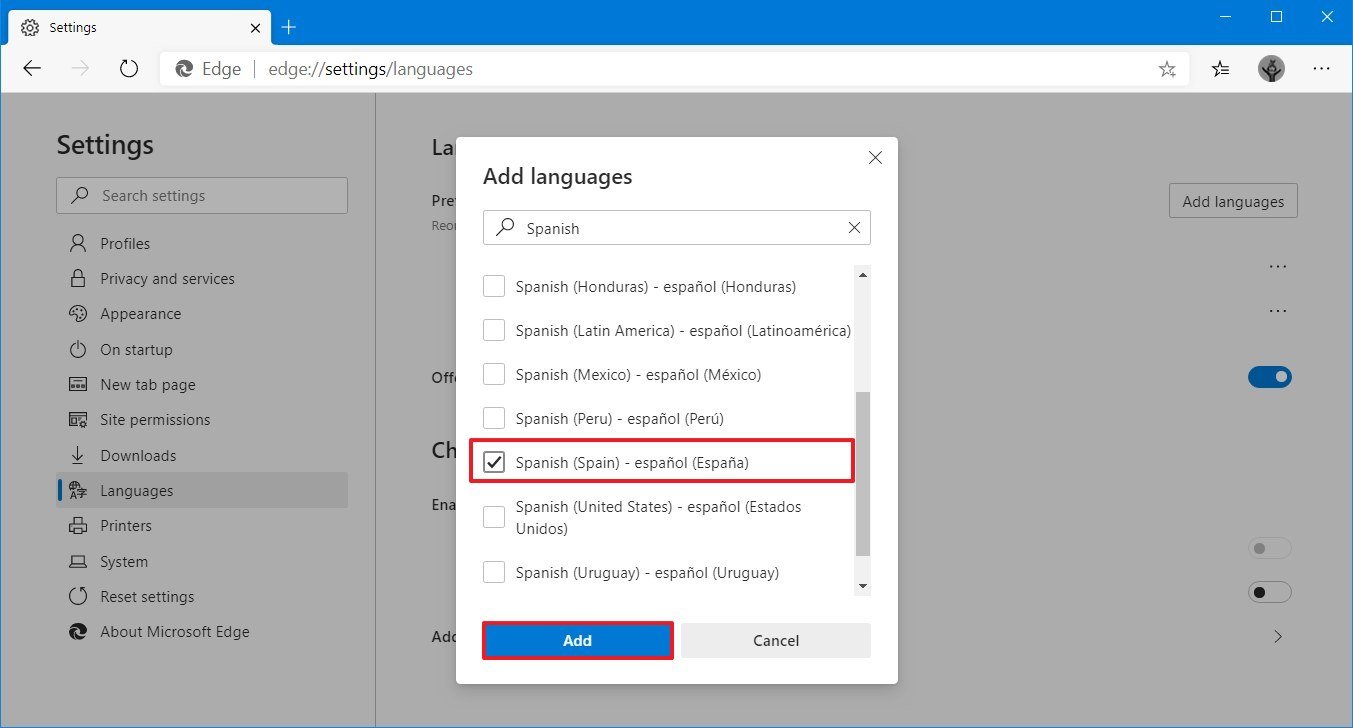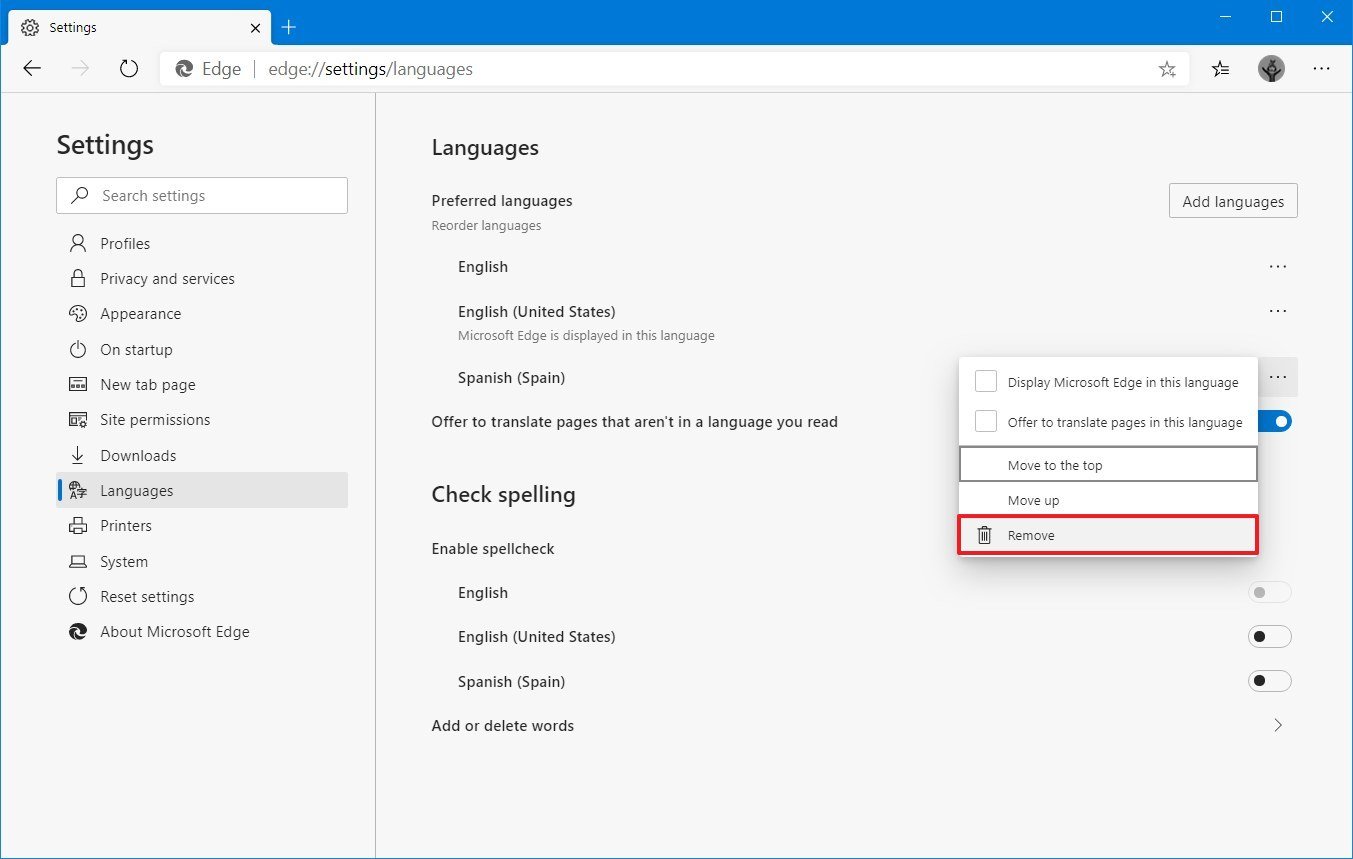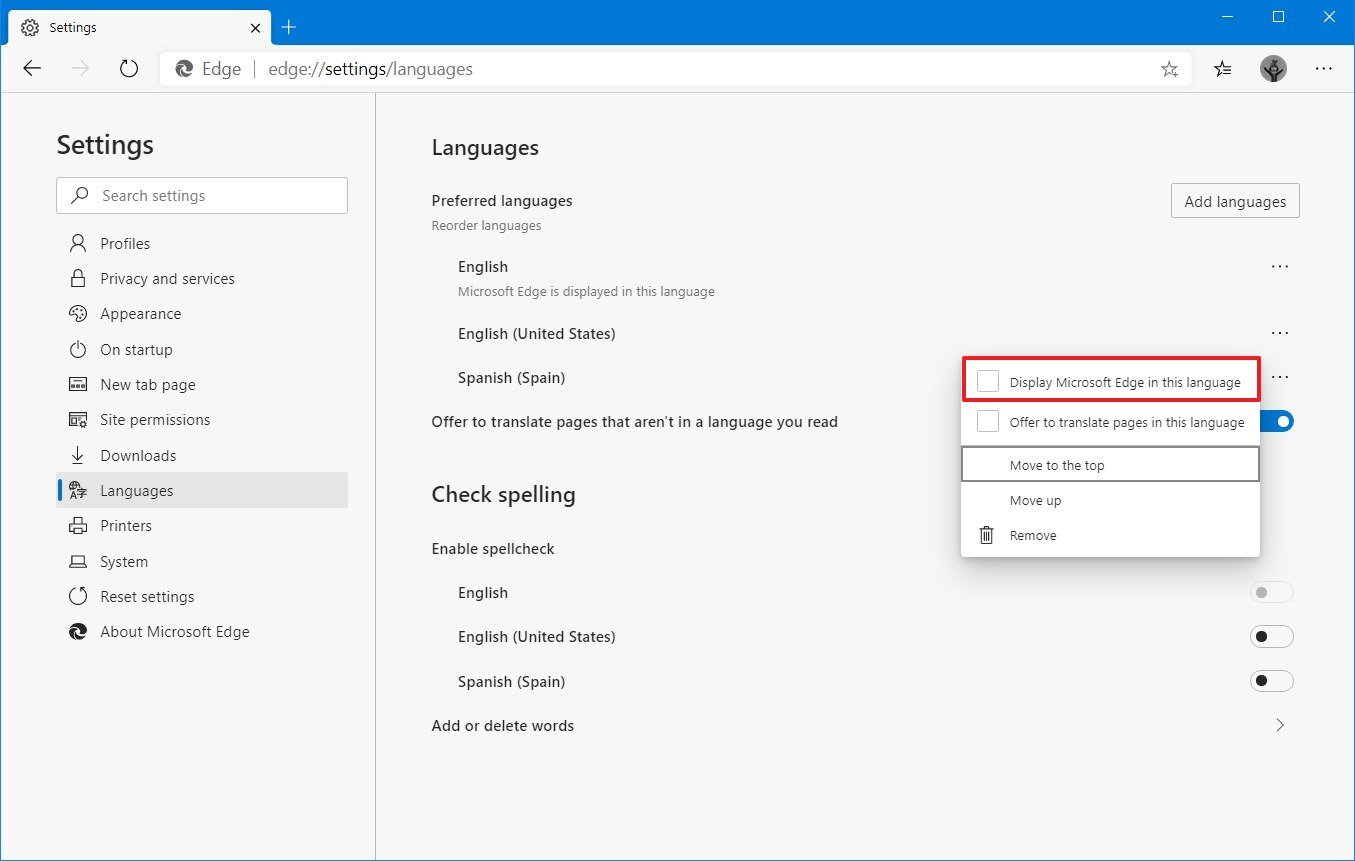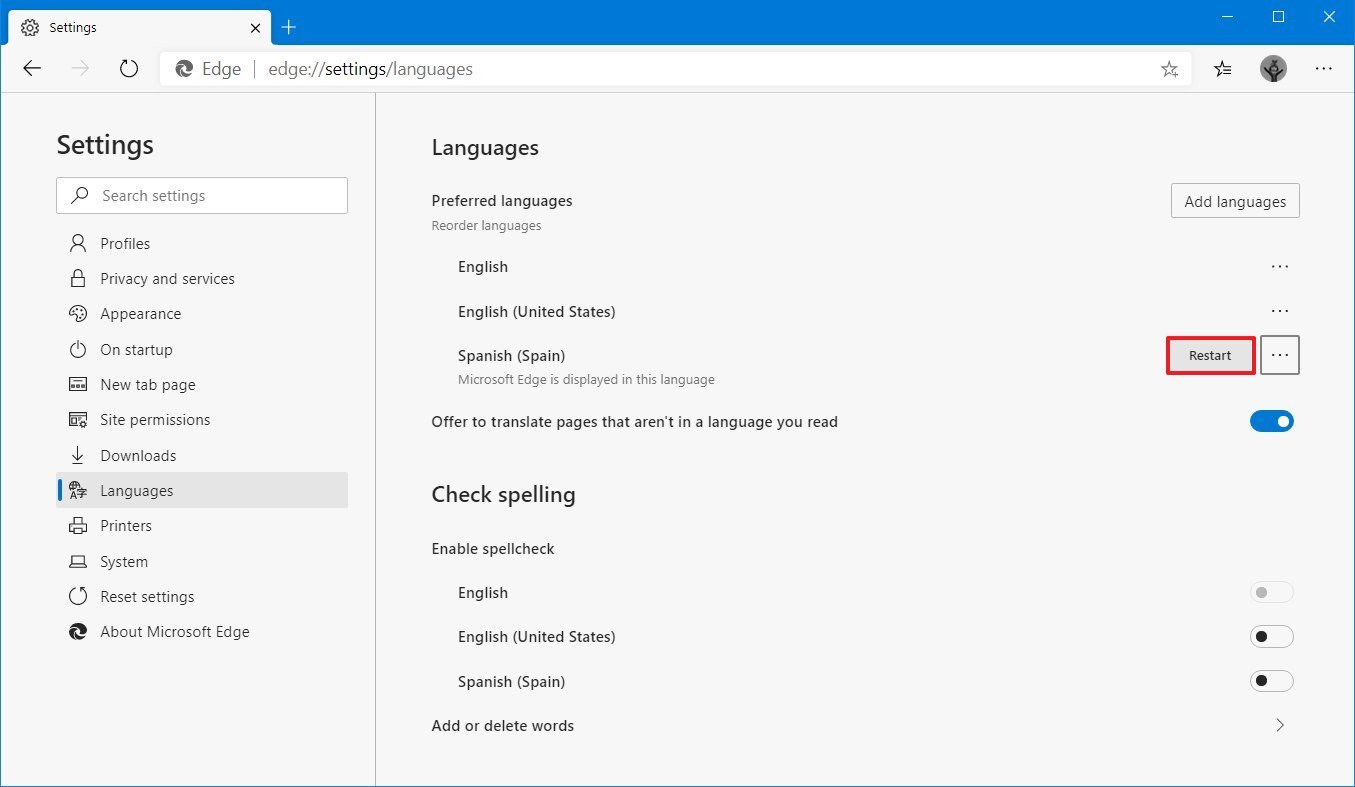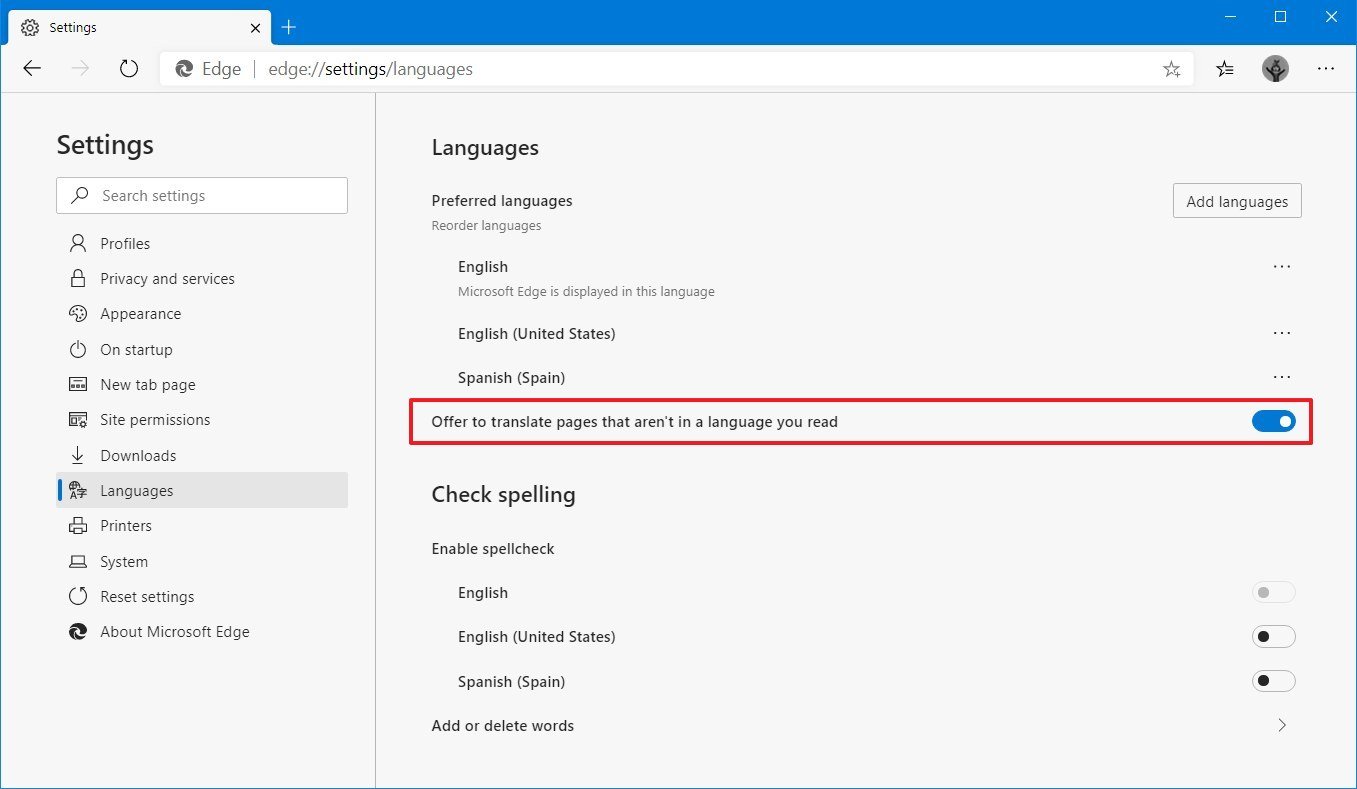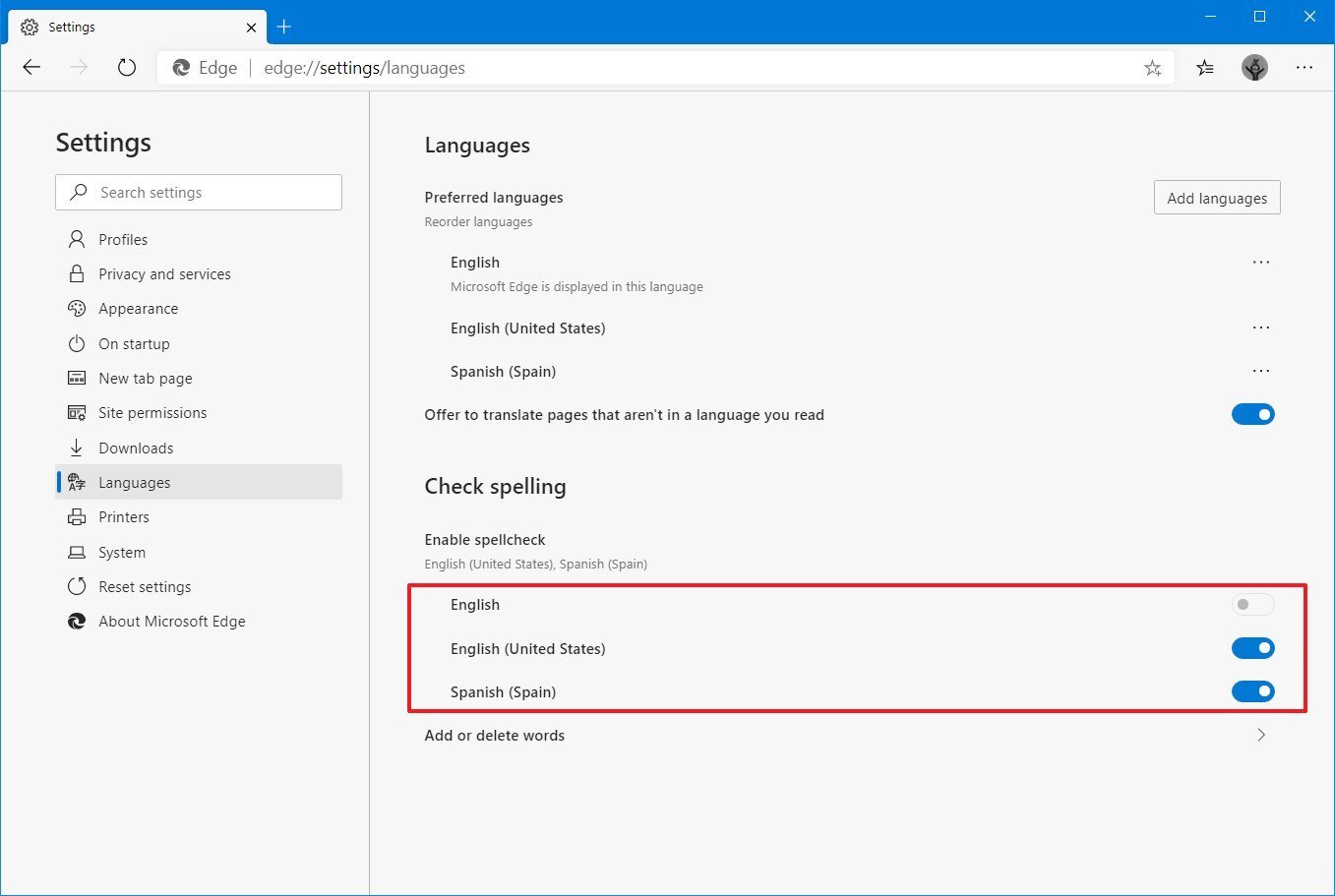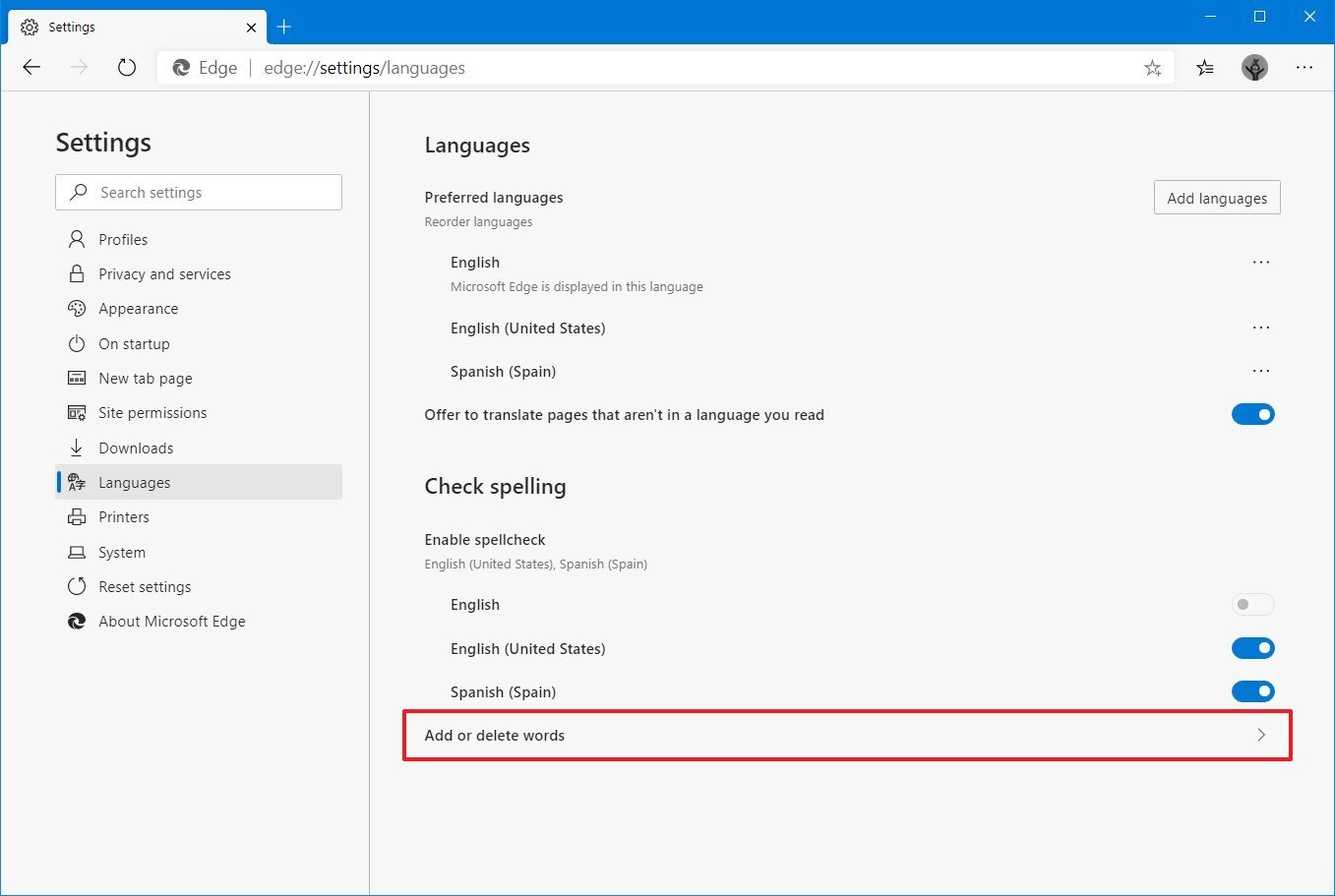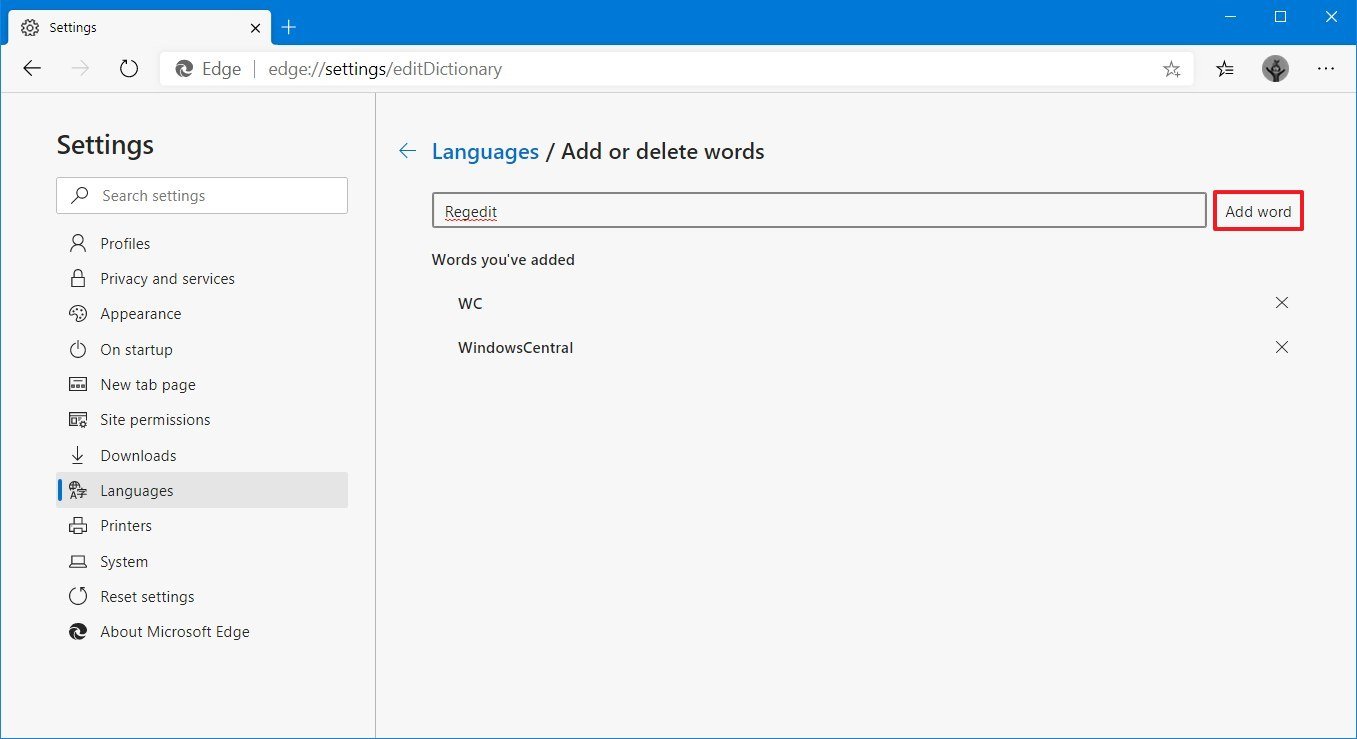How to add and change languages on the new Microsoft Edge
Yes, you can use Microsoft Edge with a different language, and in this guide, we'll show you how to perform this task.
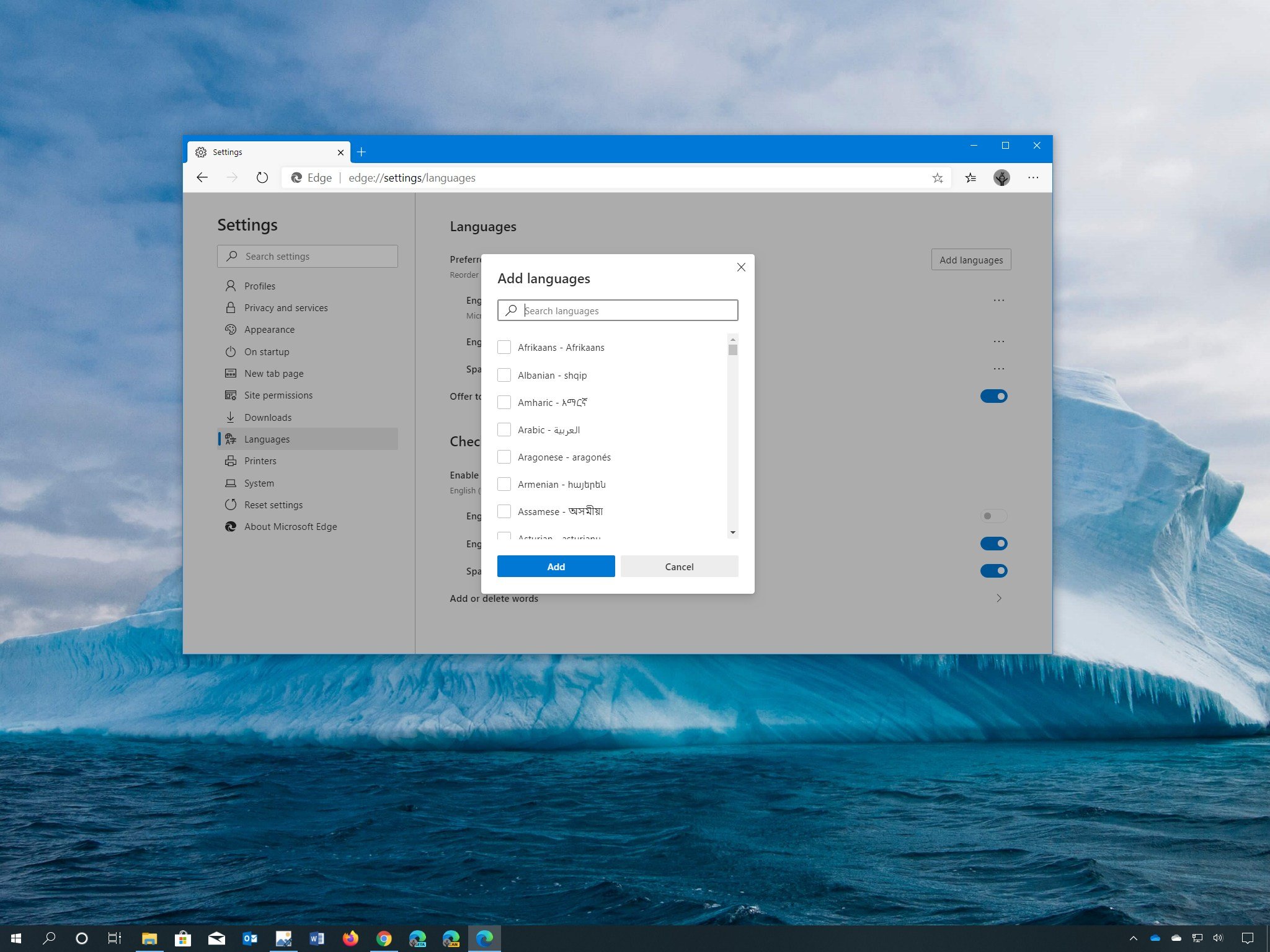
On Windows 10, the new version of Microsoft Edge based on the Chromium engine developed by Google allows you to install additional languages to change the default display language across the experience (including for settings and messages) to match the language you understand. Also, the ability to add other language packages enables the browser to check spelling in multiple languages.
In this Windows 10 guide, we'll walk you through the steps to add new languages to the Chromium version of Microsoft Edge. Also, we'll outline the steps to change the language of the browser, and manage other settings, such as content translation and spell checking.
- How to add new language to Microsoft Edge
- How to change language of Microsoft Edge
- How to allow website languate translation on Microsoft Edge
- How to customize check spelling languages on Microsoft Edge
How to add new language to Microsoft Edge
In this new version of Microsoft Edge, you can install additional language packages to work with content in different languages or translate the browser to another language.
To install a new language on the Chromium version of Microsoft Edge, use these steps:
- Open Microsoft Edge.
- Click the Settings and more (three-dotted) button.
- Select the Settings option.
- Click on Languages.
- Click the Add languages button.
- Check the language that you wish to add.
- Click the Add button.
Once you complete the steps, the new language will be added independently of the system settings.
Removing languages
To remove a language from Microsoft Edge, use these steps:
- Open Microsoft Edge.
- Click the Settings and more (three-dotted) button.
- Select the Settings option.
- Click on Languages.
- Under the "Languages" section, click the menu (three-dotted) button next to the language.
- Click the Remove button.
After you complete the steps, the language pack will be removed from the web browser.
All the latest news, reviews, and guides for Windows and Xbox diehards.
How to change language of Microsoft Edge
If you prefer a different language other than the default, Microsoft Edge makes it an easy task without the need for reinstallation.
To change the current default language of Edge without affecting the settings on Windows 10, use these steps:
- Open Microsoft Edge.
- Click the Settings and more (three-dotted) button.
- Select the Settings option.
- Click on Languages.
- Under the "Languages" section, click the three-dotted button next to the language that you want to use.
- Check the Display Microsoft Edge in this language option.
- (Optional) Select the Move to the top or Move down option to reorder the languages.
- Click the Restart button.
Once you complete the steps, Microsoft Edge will restart with the language you specified without affecting the language configured on Windows 10.
How to allow website language translation on Microsoft Edge
In the legacy version of Microsoft Edge, you needed to install an extension to translate websites that were not created using the language you read. However, starting with the new version, translation is a feature built-in to the browser.
To allow the Chromium version of Microsoft Edge to offer a translation option, use these steps.
- Open Microsoft Edge.
- Click the Settings and more (three-dotted) button.
- Select the Settings option.
- Click on Languages.
- Under the "Languages" section, turn on the Offer to translate pages that aren't in a language you read toggle switch.
After you complete the steps, when the Edge browser detects a language other than the one you read, you'll see a prompt to translate the page. The prompt includes a menu to select the language you want to translate the content. The default option will be the default language installed on the browser. Also, there's an option to always translate pages from a particular language.
How to manage spelling languages on Microsoft Edge
The Chromium version of Microsoft Edge comes with the spell checking feature to help you correct any misspelled word in any supported language that you read.
To enable or disable spell checking for a particular language on the new Microsoft Edge, use these steps:
- Open Microsoft Edge.
- Click the Settings and more (three-dotted) button.
- Select the Settings option.
- Click on Languages.
- Under the "Check spelling" section, use the toggle switches to enable or disable spelling check for the different languages.
Once you complete the steps, Microsoft Edge will only check spelling for the languages you specified.
Adding or removing words
You can also maintain a personalized dictionary of words to prevent Microsoft Edge from marking them as incorrect.
To add or remove words to the spell checker on the new version of Microsoft Edge, use these steps:
- Open Microsoft Edge.
- Click the Settings and more (three-dotted) button.
- Select the Settings option.
- Click on Languages.
- Under the "Check spelling" section, click the Add or delete words option.
- Specify a word that you don't want Edge to mark as incorrect.
- Click the Add word button.
- (Optional) If you made a mistake adding a word, click the X button to remove it from the list.
After you complete the steps, the Edge browser will no longer mark the word in your dictionary as incorrect.
We're focusing this guide on Windows 10, but these instructions will also work for Microsoft Edge on Windows 8.x, Windows 7, and macOS.

Mauro Huculak has been a Windows How-To Expert contributor for WindowsCentral.com for nearly a decade and has over 22 years of combined experience in IT and technical writing. He holds various professional certifications from Microsoft, Cisco, VMware, and CompTIA and has been recognized as a Microsoft MVP for many years.