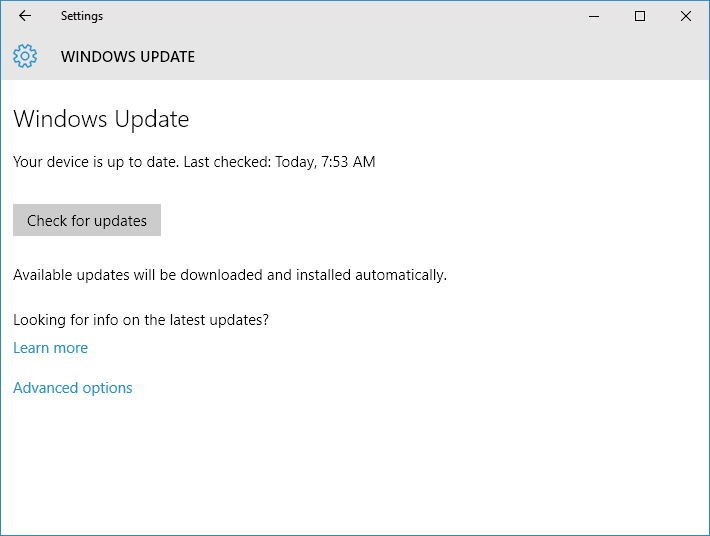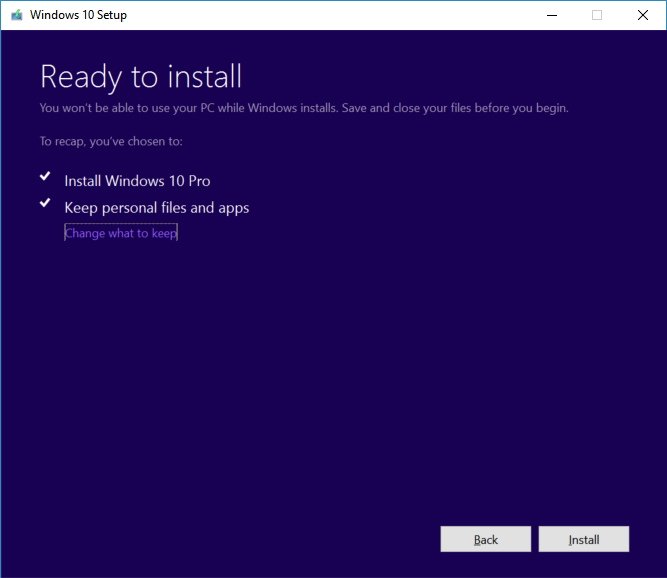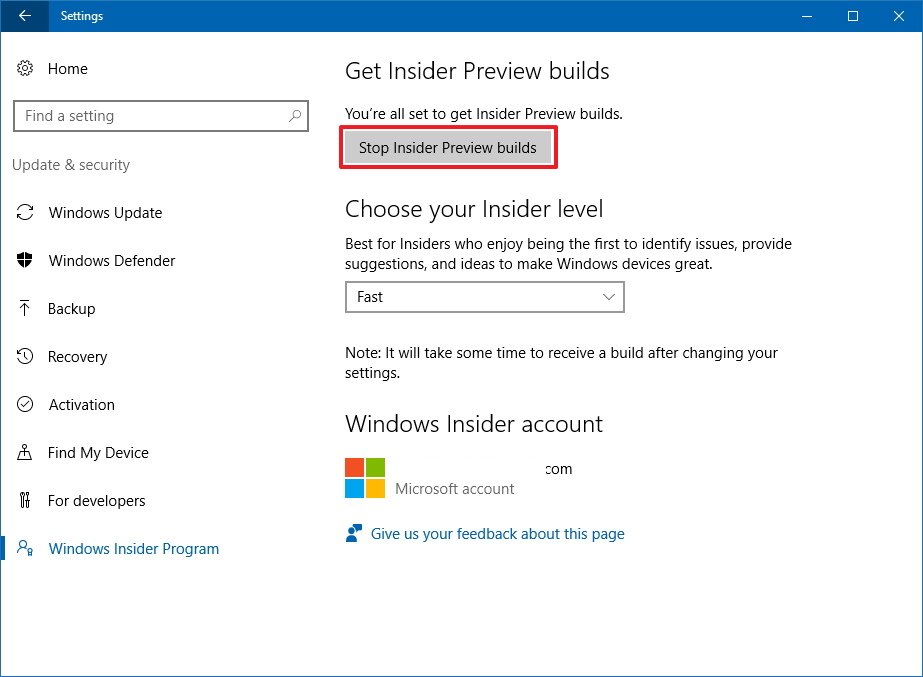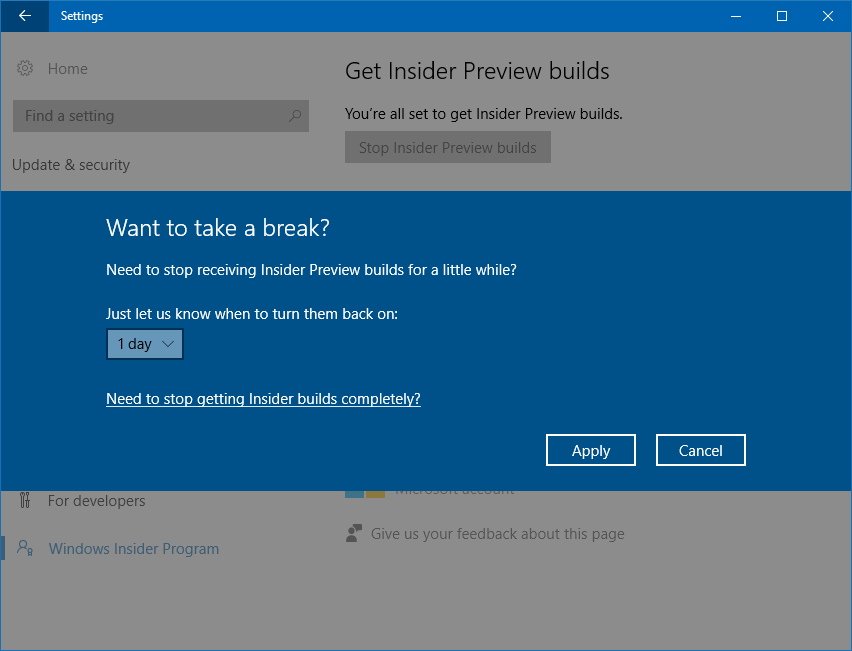How to get the Windows 10 Anniversary Update
The Windows 10 Anniversary Update is available starting August 2nd, and here we tell you how to get it.

Microsoft is rolling out the Windows 10 Anniversary Update starting on August 2nd. The new version of the operating system is a significant update with many improvements and features.
In the new update, you'll find a lot of new changes. From Windows Ink's advanced pen support to extensions in Microsoft Edge to improvements on the Start menu and Cortana and much much more — there's a lot going on with the Windows 10 Anniversary Update. Microsoft will be progressively rolling out the update — but how you can get it as soon as possible?
Not everyone will get the Anniversary Update on August 2nd, but eventually it will be available for all Windows 10 users, though it may take a day or two, or even a few weeks, for your specific device to gain access to the update. It depends on various factors, such as the device you're using, the method in which you obtained Windows 10, your location, and the load on the servers that are assigned to distribute the update.
Microsoft is known to roll out new significant updates slowly in case something goes wrong during the release. If something happens, the company can quickly halt the roll out reducing the number of affected users.
- How to get the Anniversary Update from Windows Update
- How to get the Anniversary Update using the Media Creation Tool
- How to get the Anniversary Update if you're in Insider program
How to get the Anniversary Update from Windows Update
The best way to get the Anniversary Update on your computer is by using Windows Update. Starting August 2nd, you can manually download the update using these steps:
- Open Settings.
- Click on Update & security.
- Click on Check for updates.
Once your device connects successfully with the Windows Update servers, the update — listed as Feature update to Windows 10, version 1607 — will begin downloading, then simply click the Restart Now button, and Windows 10 will proceed to finish the installation. This process works in the same way as regular updates work for Windows 10.
How to get the Anniversary Update using the Media Creation Tool
Alternatively, you can use the Media Creation Tool to perform an in-place upgrade or a clean installation of the operating system with the Anniversary Update. However, Microsoft often delays the availability of new versions through different methods for the sake of stability of the servers. As such, it could take a little bit of time until you can use this method to upgrade your computer.
All the latest news, reviews, and guides for Windows and Xbox diehards.
Once the Windows 10 Anniversary Update is available you can use the following steps to upgrade:
- Download the Media Creation Tools from Microsoft.
- Double-click the MediaCreationTool.exe to launch the tool. Follow the steps until you get to Windows 10 Setup.
- Select Upgrade this PC now.
- Click Next.
- Once the download completes, click Accept to agree to the terms.
- Make sure the installer is set to Keep personal files and apps, which should be the default behavior. (If it's not, click the Change what to keep link to change the settings.)
- Click the Install button to begin the update process.
At this point, the Windows 10 setup will start the installation of the Anniversary Update on your device preserving your files and apps. The upgrade process can take some time depending on your internet speeds, hardware, and other factors, but from the most part, it shouldn't take longer than 30 minutes.
How to get the Anniversary Update if you're in Insider program
If your computer or phone is enrolled in the Windows Insider Program, and you're running Windows 10 build 14393.x or later, you're already running the Windows 10 Anniversary Update, and you don't need to do anything else.
If you want to stay in the stable version of the operating system, you'll want to opt out of the Insider Program. Here's how:
- Open Settings.
- Click on Update & security.
- Click on Windows Insider Program.
- Click the Stop Insider Preview builds button.
- Click the Need to stop getting Insider builds completely? link.
- Click the Confirm button.
- Click the Restart Now button to complete the process.
Now your device will no longer be enrolled in the Insider program, and you'll be able to keep the same installation intact.
After unenrolling you won't get any more Insider updates until the new version becomes available to everyone on August 2nd. This means that you probably want to stay in the Insider program until the official release to stay fully up to date.
Here's another trick you can use. If you don't want to wait until the Windows 10 Anniversary Update arrives, you can enroll your device to the Windows Insider Program now and configure your settings to get new builds from the Fast ring.
After your device gets updated to the Anniversary Update, make sure to use the steps mentioned above to unenroll your device from the Insider program. Then your device will stay with the Anniversary Update, but it won't get new test builds.
Wrapping things up
While there is a number of ways to get the Windows 10 Anniversary Update, the best way to get it is to use Windows Update, as it's what Microsoft recommends.
Remember that it's a slow roll out. If you waited this long, you could still wait a little longer until it becomes your turn to upgrade automatically.
It's important to note that even though it's safe to upgrade to the new version, it's always recommended that you make a full backup of your system before proceeding in case something goes wrong during the installation.
How are you getting the Windows 10 Anniversary Update on your PC or Mobile device? Tell us in the comments below.
More Windows 10 resources
For more help articles, coverage, and answers on Windows 10, you can visit the following resources:
- Windows 10 on Windows Central – All you need to know
- Windows 10 help, tips, and tricks
- Windows 10 forums on Windows Central

Mauro Huculak has been a Windows How-To Expert contributor for WindowsCentral.com for nearly a decade and has over 22 years of combined experience in IT and technical writing. He holds various professional certifications from Microsoft, Cisco, VMware, and CompTIA and has been recognized as a Microsoft MVP for many years.