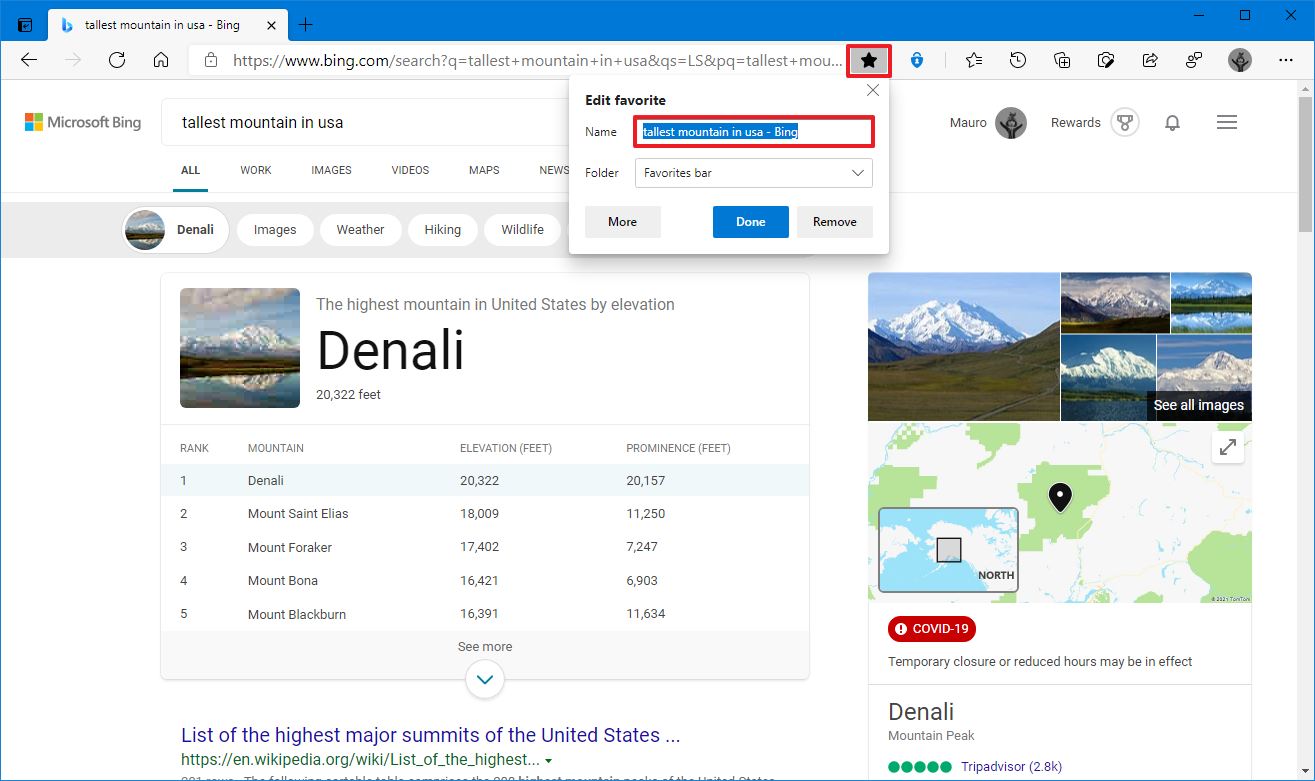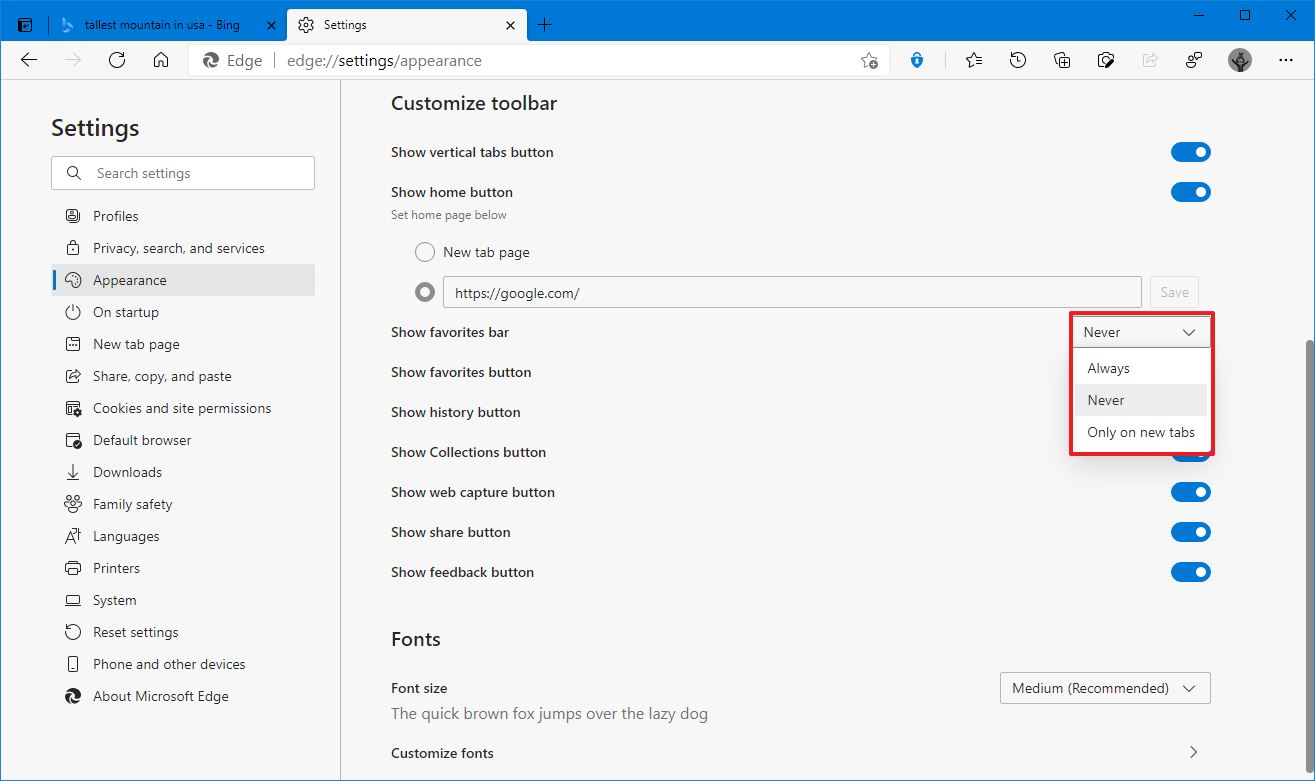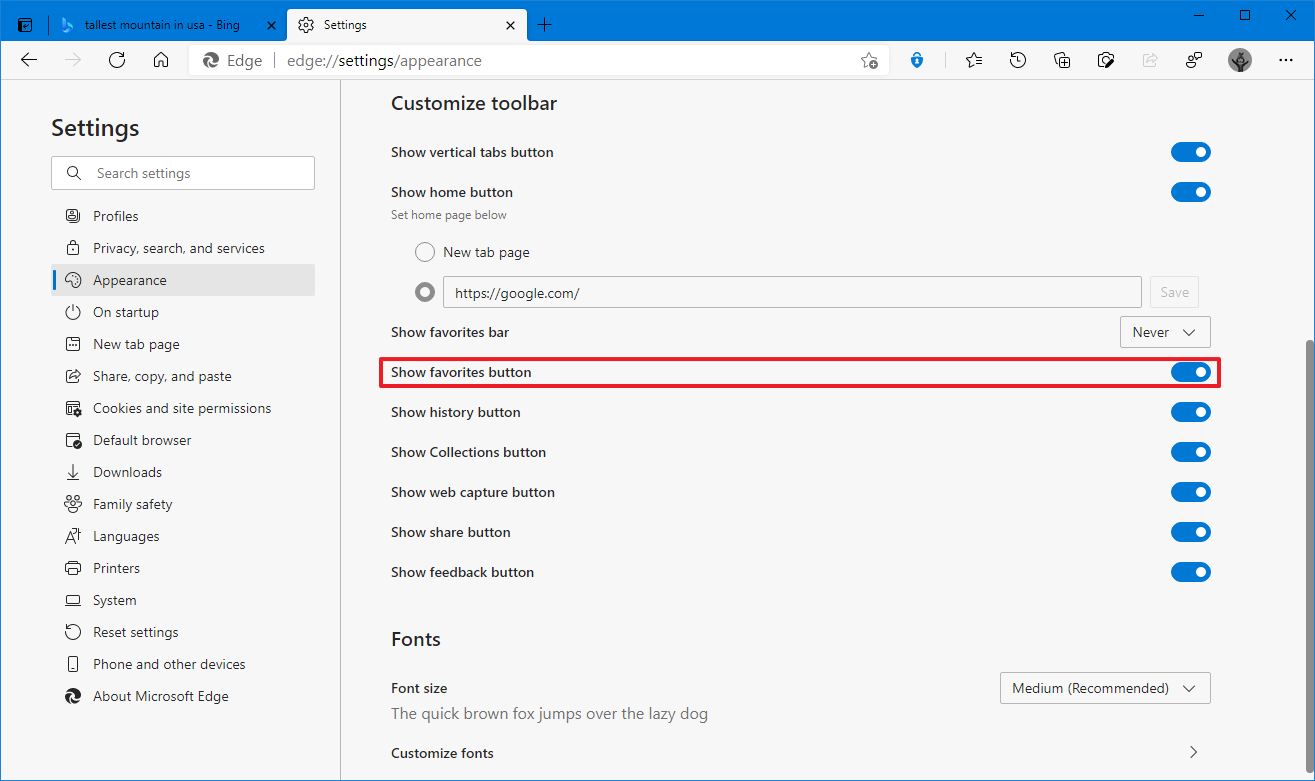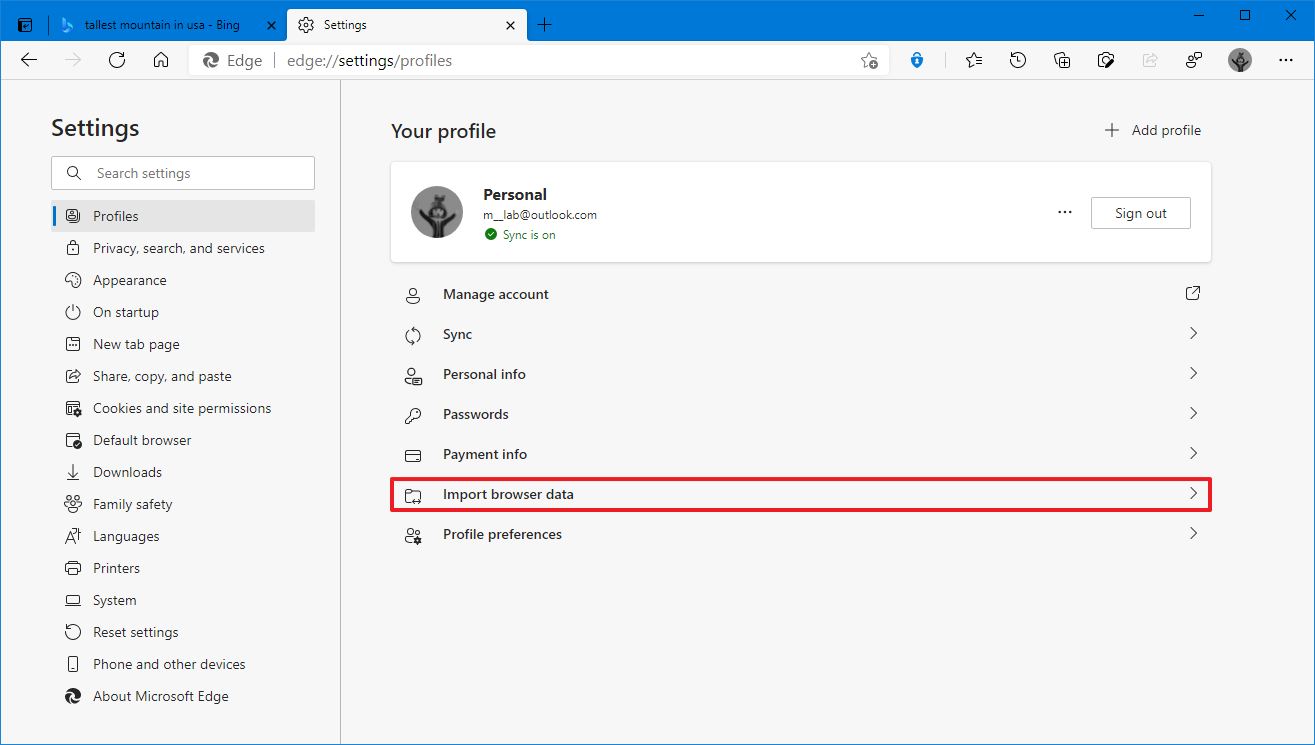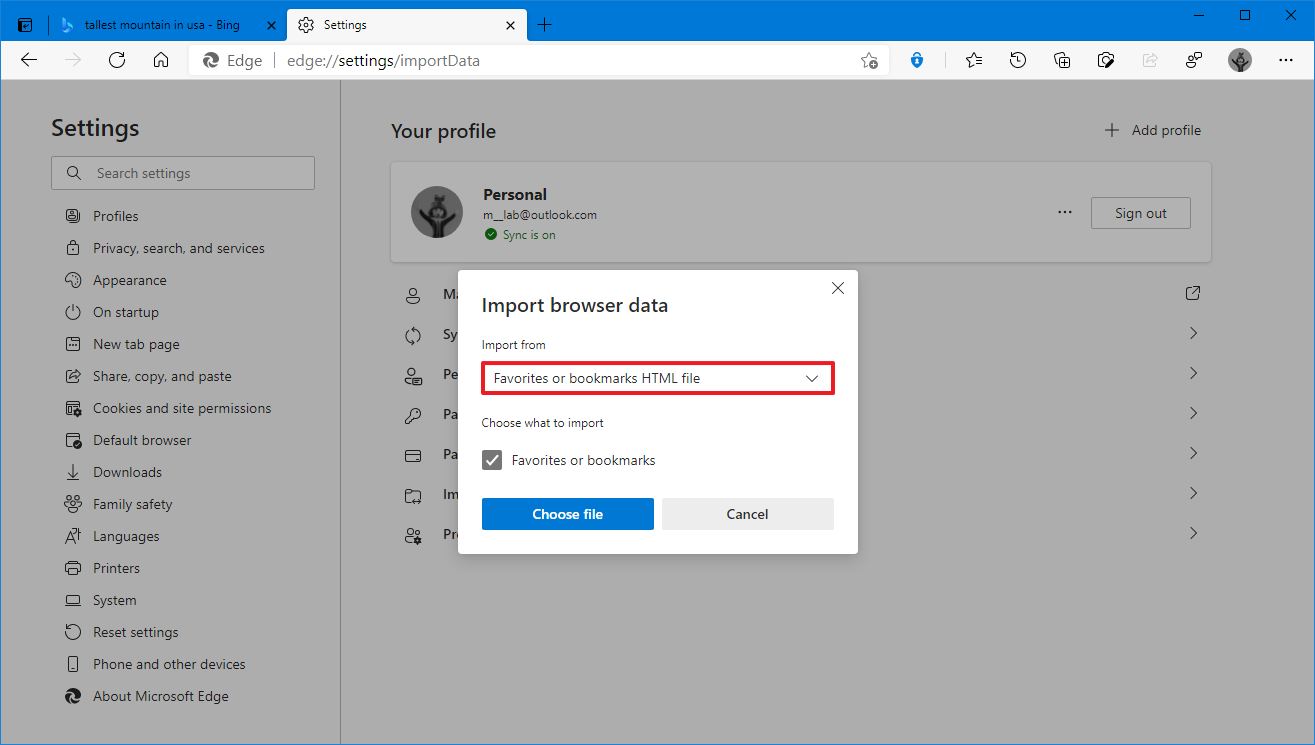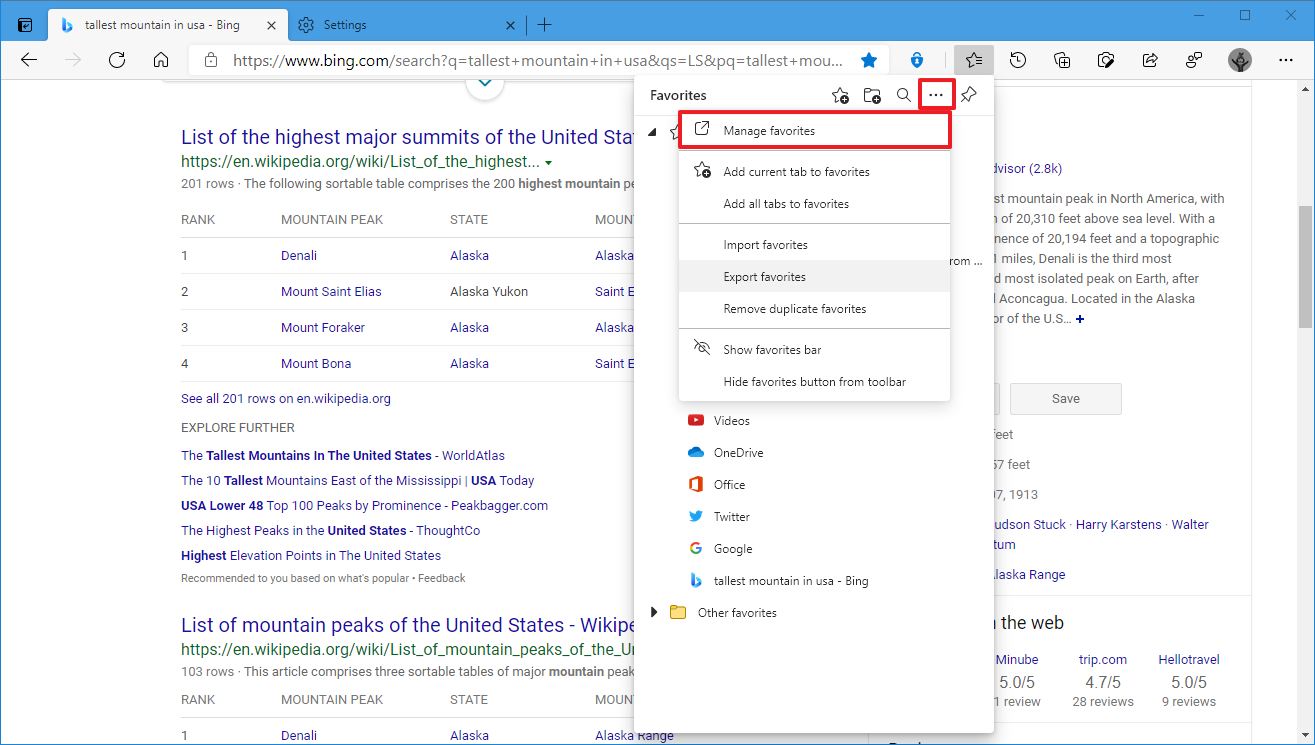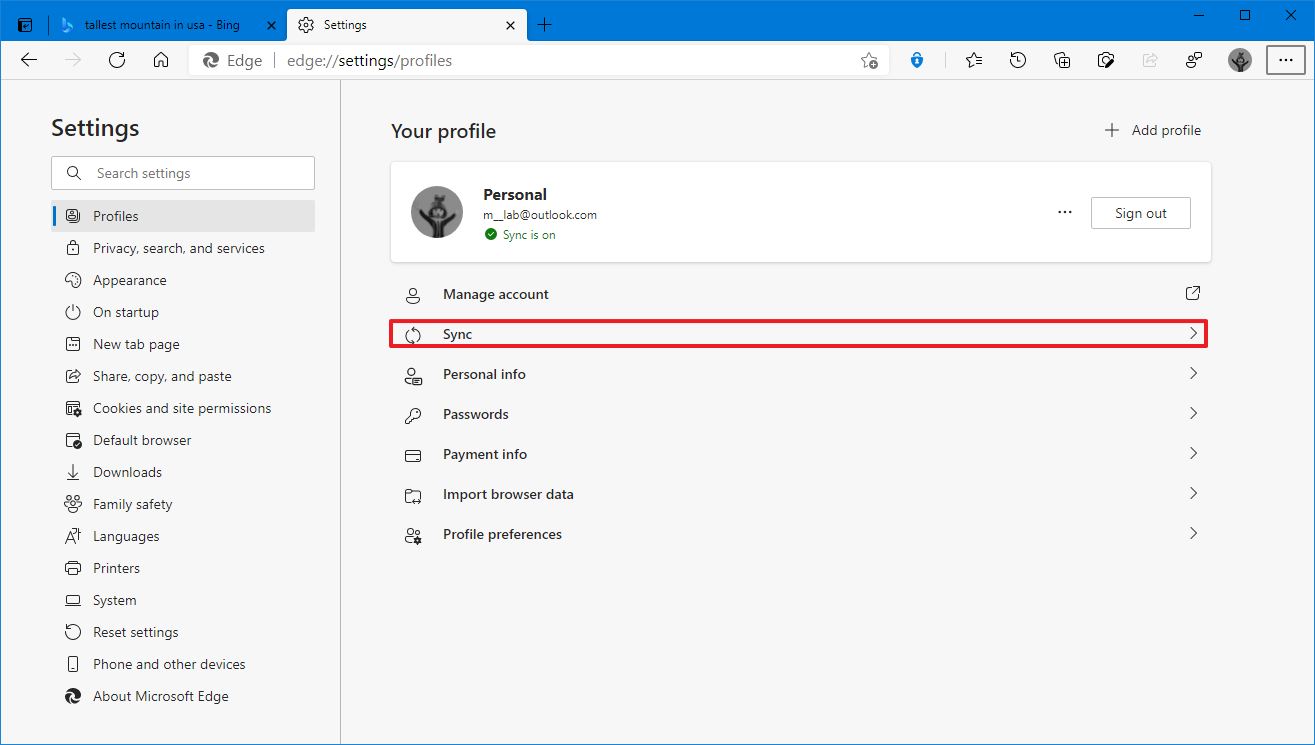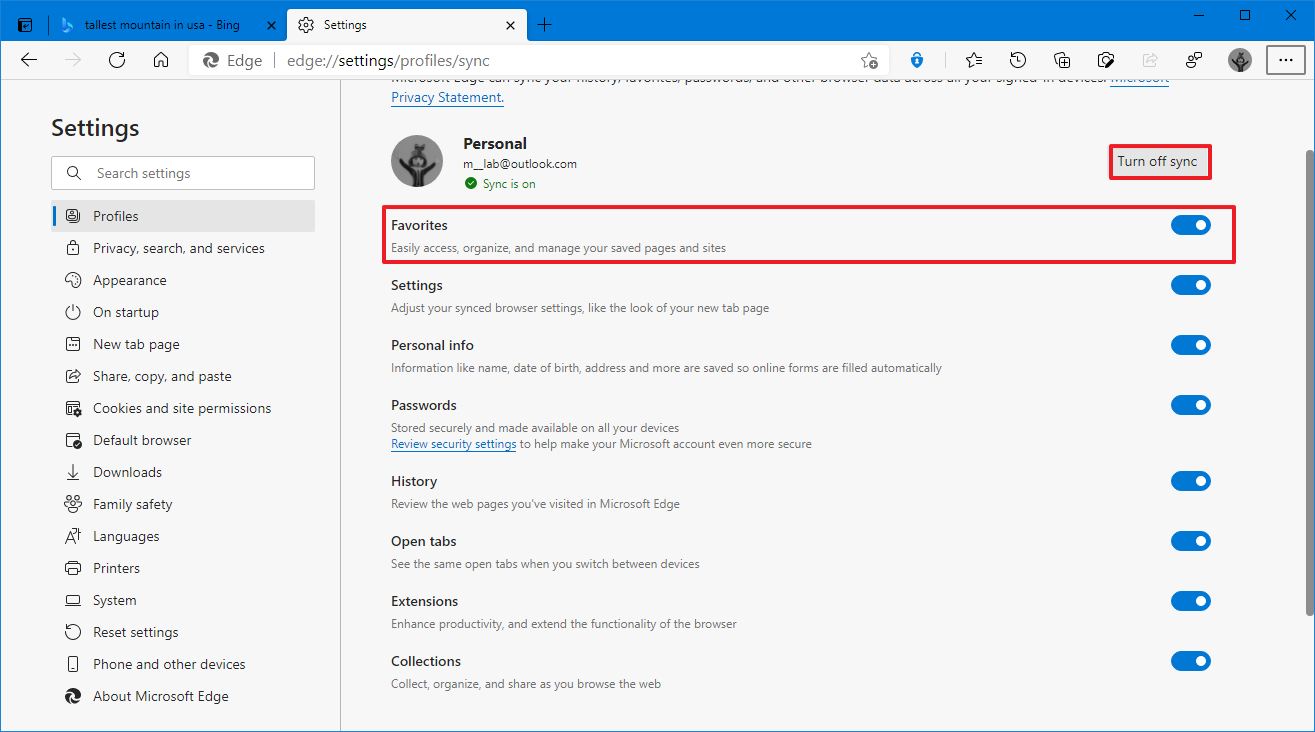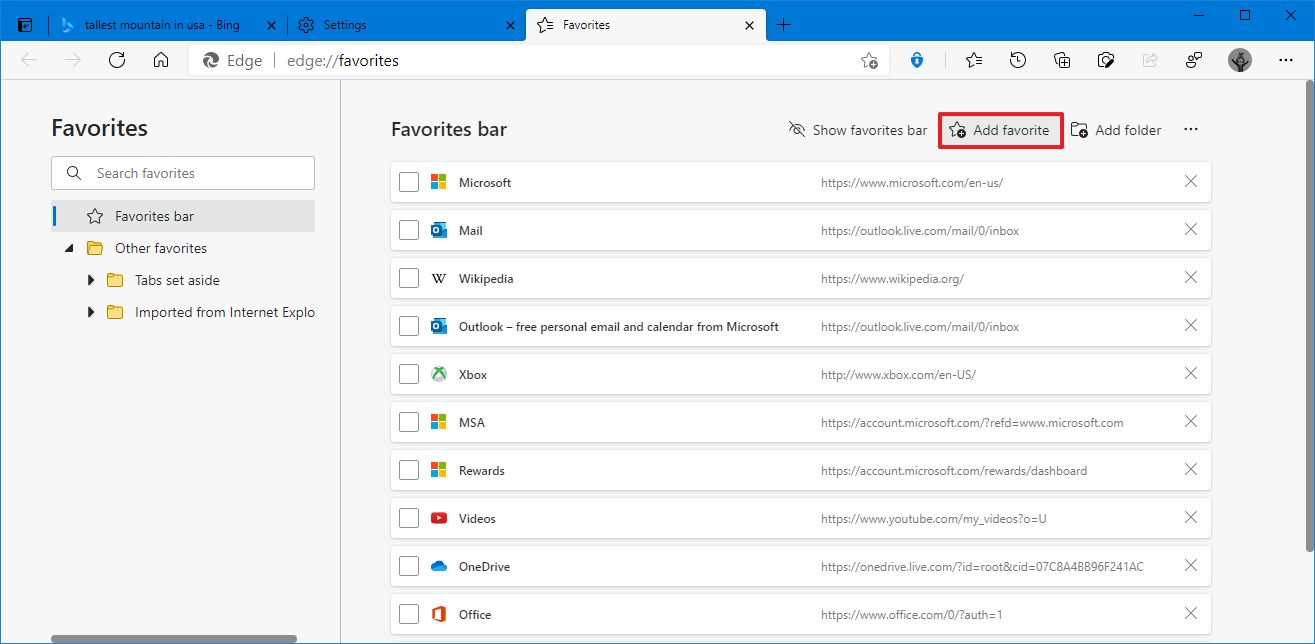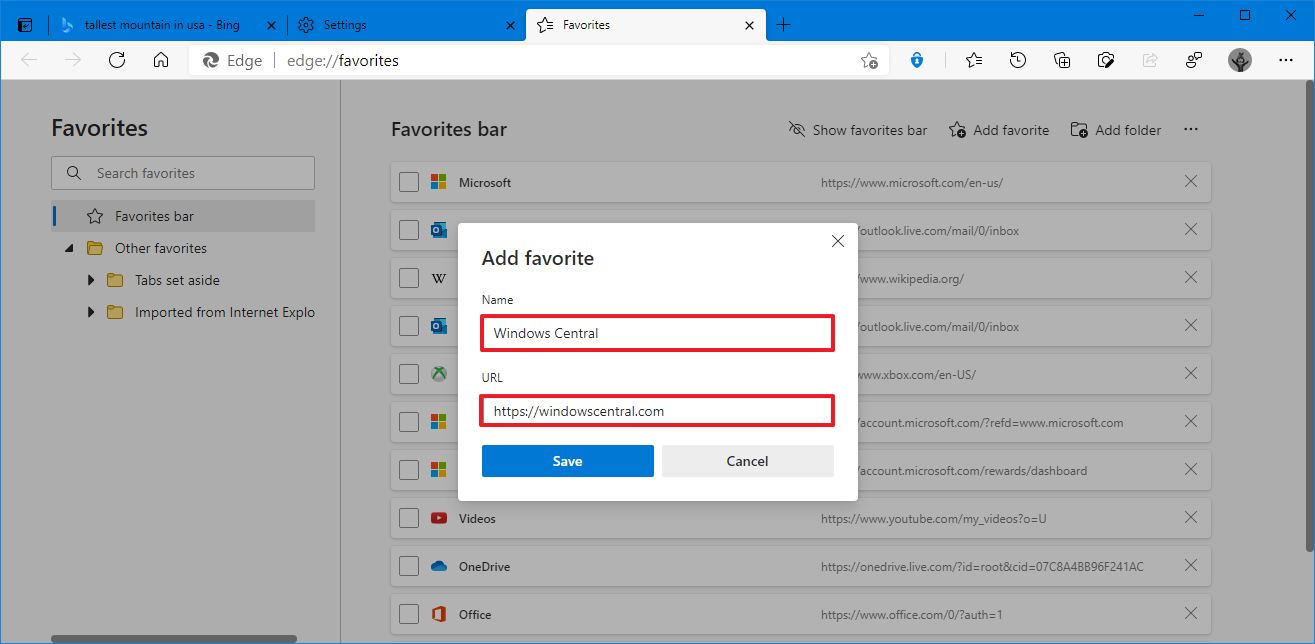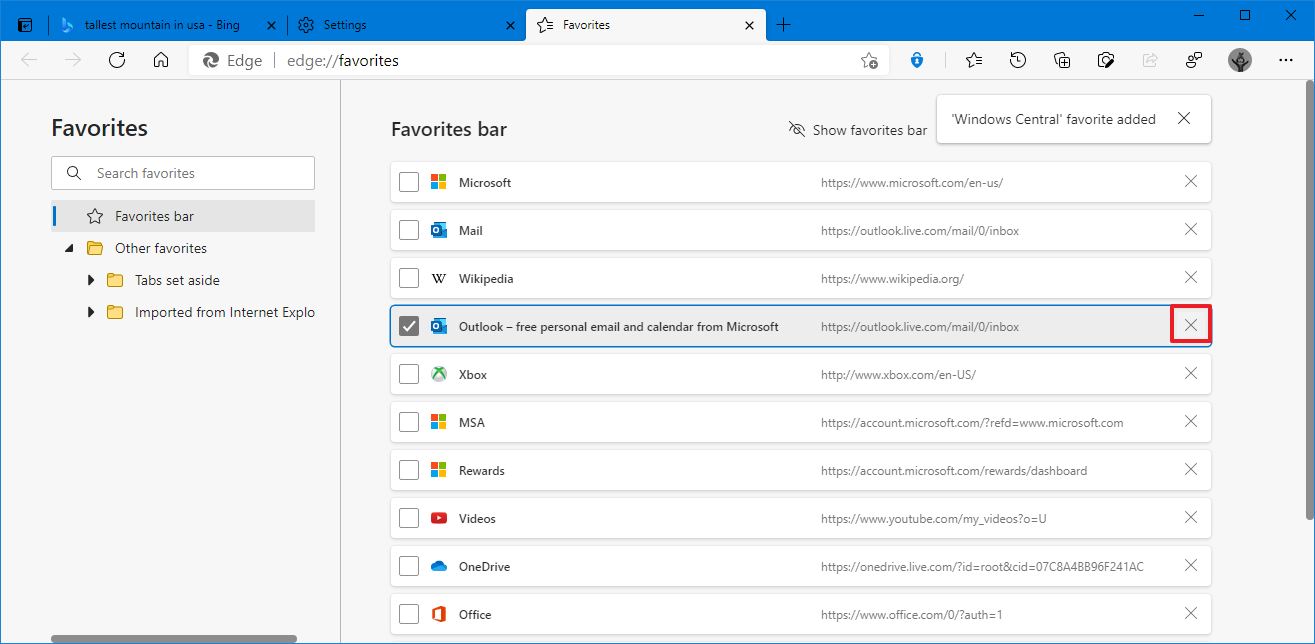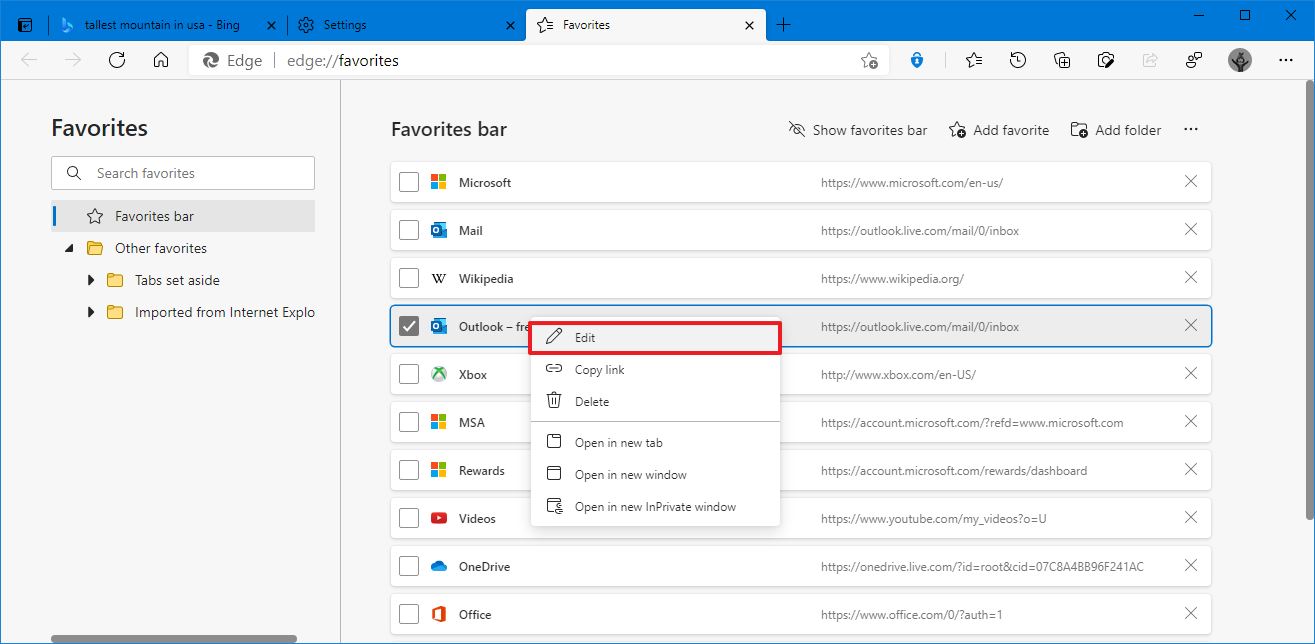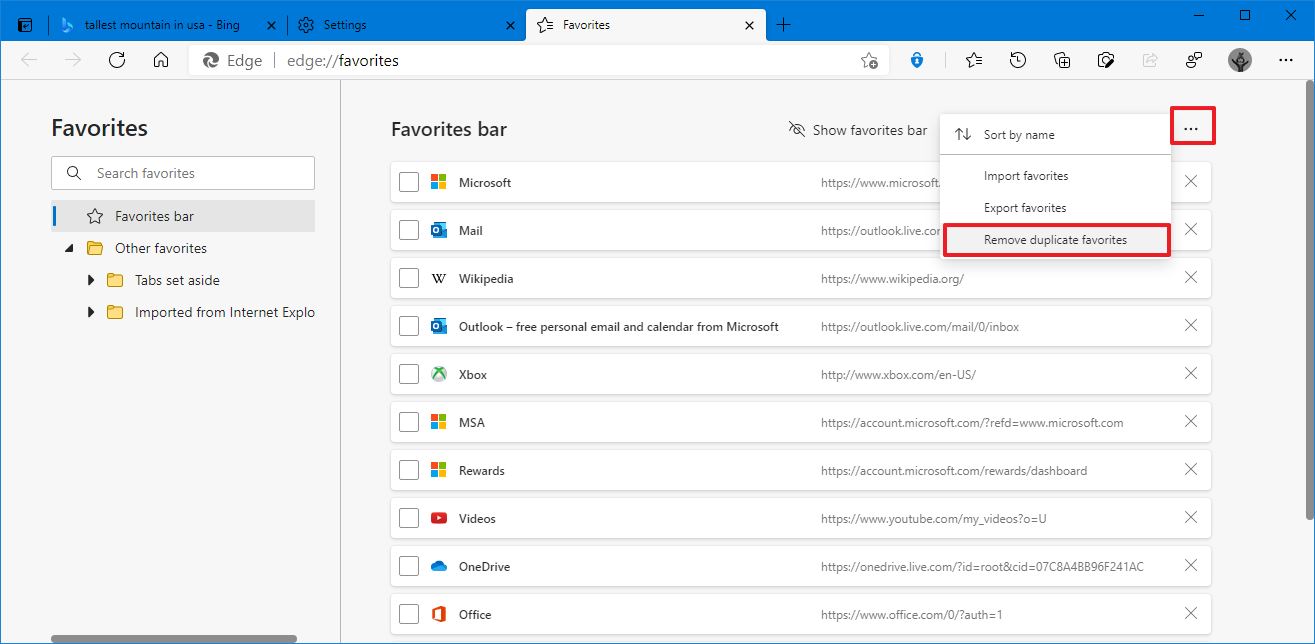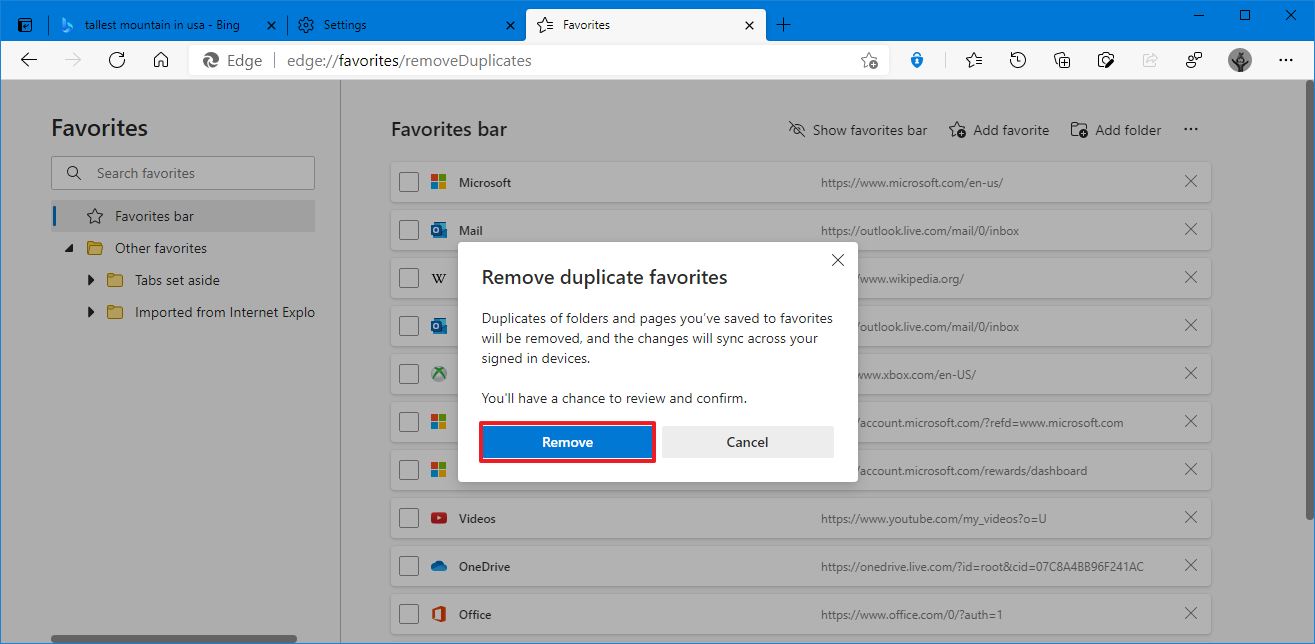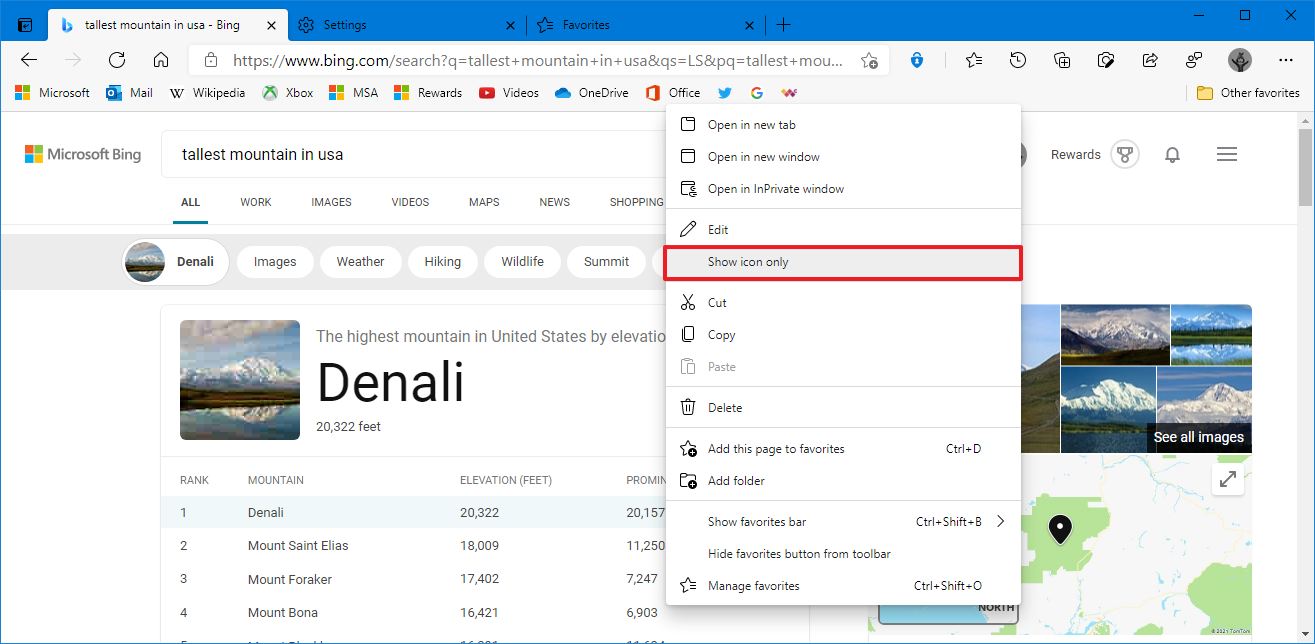How to manage favorites on Microsoft Edge
Microsoft Edge includes everything you need to manage and sync your favorites, and here's how to complete this task.
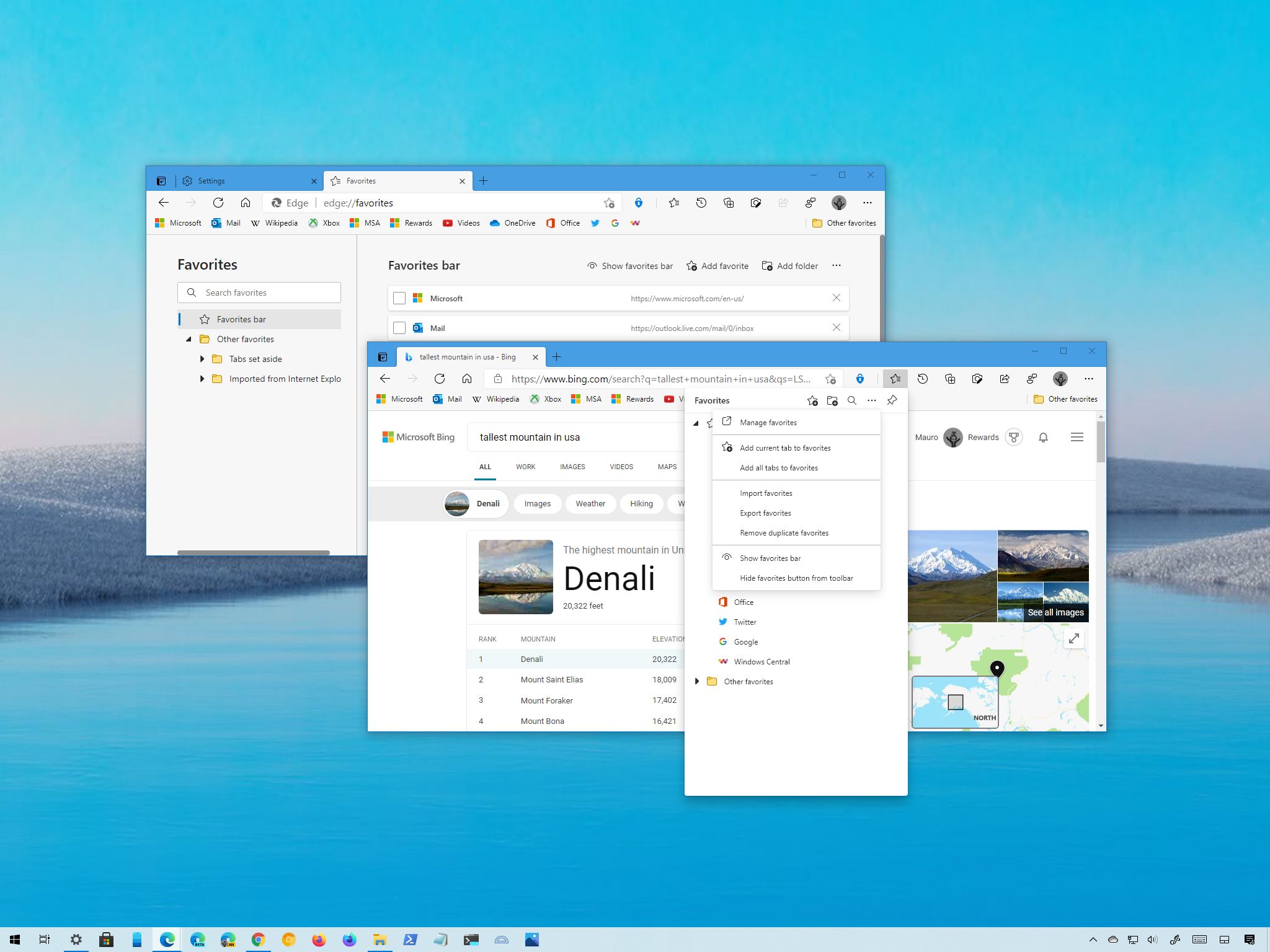
Microsoft Edge, like its predecessor, also includes support to store and sync favorites (known as bookmarks on other browsers), which is a convenient way to save links to websites you visit frequently. On Windows 10 and macOS, the browser not only allows you to save favorites, but it also includes settings to manage them for a more organized experience browsing the web.
In this Windows 10 guide, we will walk you through the basics to add, import, edit, and manage favorites settings on Microsoft Edge so you can get everything all set up on your great desktop computer or Windows laptop.
How to save websites as favorites on Microsoft Edge
To save favorites on Microsoft Edge, follow these steps:
- Open Microsoft Edge.
- Navigate to a web page.
- Click the Favorites (star) button on the address bar.
- Quick tip: You can also use the Ctrl + D keyboard shortcut to open the experience to create a new favorite.
- (Optional) Specify a new (and shorter) name for the link.
- Use the Folder menu to select the location to save the website. (Use the Favorite bar option if you want the link to appear in that section.)
- Click the Done button.
Once you complete the steps, the website will be saved in your list and sync across devices if signed in with a Microsoft account.
Alternatively, you can create a new favorite by clicking the Favorites (star) button (Ctrl + Shift + O keyboard shortcut) in the address bar, clicking the Favorites options (three-dotted) option, and selecting the Add current tab to favorites button.
While in the Favorites flyout, you can also click the three-dotted button and select the Add all tabs to favorites option to save all the current links.
How to access favorites under address bar on Microsoft Edge
To show the favorites under the address bar, use these steps:
All the latest news, reviews, and guides for Windows and Xbox diehards.
- Open Microsoft Edge.
- Click the Settings and more (three-dotted) button from the top-right.
- Click on Settings.
- Click on Appearance.
- Under the "Customize toolbar" section, use the Show favorites bar drop-down menu and select one of the available options:
- Always.
- Never.
- Only on new tabs.
After you complete the steps, the favorites bar will appear below the Microsoft Edge address bar.
Alternatively, you can show and hide the favorites bar quickly using the Ctrl + Shift + B keyboard shortcut. Or you can click the Favorites (star) button (Ctrl + Shift + O keyboard shortcut) in the address bar, then click the three-dotted button and select the Show favorites bar option.
Show favorite button in address bar
If the Microsoft Edge favorites button is missing, use these steps:
- Open Microsoft Edge.
- Click the Settings and more (three-dotted) button from the top-right.
- Click on Settings.
- Click on Appearance.
- Under the "Customize toolbar" section, turn on the Show favorites button toggle switch.
Once you complete the steps, the button to access the favorites menu with all your links and the option to manage your list will appear next to the address bar.
How to import and export favorites from file on Microsoft Edge
Microsoft Edge also allows you to import favorites from a file and export saved links to an HTML file.
Import favorites from file
To import favorites from a file, use these steps:
- Open Microsoft Edge.
- Click the Settings and more (three-dotted) button from the top-right.
- Click the Settings option.
- Click on Profiles.
- Click the Import browser data option.
- Use the "Import from" drop-down menu and select the Favorites or bookmarks HTML file option.
- Quick note: You can also import the information from other browsers, including Firefox and Chrome.
- Check the Favorites or bookmarks option.
- Click the Choose file button.
- Select the file with bookmarks.
- Click the Open button.
- Click the Done button.
After you complete the steps, the favorites (bookmarks) will import into your browser.
You can also access the settings to import bookmarks by clicking the Favorites (star) button (Ctrl + Shift + O keyboard shortcut) in the address bar or opening the Settings and more menu, selecting the Favorites option, clicking the Favorites (three-dotted) option, and selecting the Import favorites option.
Export favorites to file
To export Microsoft Edge favorites to a file, use these steps:
- Open Microsoft Edge.
- Click the Favorites (star) button.
- Click the More options (three-dotted) button and select the Manage favorites option.
- Click the More options (three-dotted) button from the top-right and select the Export favorites option.
- Select a folder location.
- Specify a descriptive name for the exported file.
- Click the Save button.
Once you complete the steps, all your favorites will export to an HTML file that you can save as a backup and import it to the same or different browser.
You can also access the settings to import bookmarks by clicking the Favorites (star) button (Ctrl + Shift + O keyboard shortcut) in the address bar or opening the Settings and more menu, selecting the Favorites option, clicking the Favorites (three-dotted) option, and selecting the Export favorites option.
If you're trying to transfer your collection of links to another computer, it is best to enable and configure the sync feature on Microsoft Edge (see steps below).
How to enable favorites sync on Microsoft Edge
Connecting the browser with a Microsoft account allows you to keep a backup of your links in the cloud and quickly access your favorite websites from any device.
To enable or disable sync for favorites on Microsoft Edge, use these steps:
- Open Microsoft Edge.
- Click the Settings and more (three-dotted) button from the top-right.
- Click the Settings option.
- Click on Profiles.
- Under the "Your profile" section, click the Sync option.
- Click the Turn on sync button (if applicable).
- Click the Confirm button.
- Turn on or off the Favorites toggle switch to enable or disable syncing for your links.
After you complete the steps, favorites stored on the browser will sync to the cloud and across devices, depending on your configuration.
How to manage favorites on Microsoft Edge
Using the managment tool, you can organize various other aspects of your saved links. For instance, you can create new favorites, edit old ones, hide labels, and delete favorites and folders manually. You can even remove duplicate bookmarks.
Create favorites or folders
To create a new favorite manually or folder to organize your links, use these steps:
- Open Microsoft Edge.
- Click the Favorites (star) button.
- Click the More options (three-dotted) button and select the Manage favorites option.
- Click the Add favorite or Add folder option.
- Confirm the link or folder information.
- Click the Save button.
Once you complete the steps, the new folder or link will be added to the list.
If you created the item in the wrong section, you can always drag and drop it in the favorite bar or any other folder.
Remove favorites or folders
To delete a favorite or folder on Microsoft Edge, use these steps:
- Open Microsoft Edge.
- Click the Favorites (star) button.
- Click the More options (three-dotted) button and select the Manage favorites option.
- Select the item.
- Click the Delete button.
Alternatively, you can always right-click the folder or favorite anywhere in the browser and select the Delete option.
Edit favorites or folders
To modify a favorite or folder on Edge, use these steps:
- Open Microsoft Edge.
- Click the Favorites (star) button.
- Click the More options (three-dotted) button and select the Manage favorites option.
- Right-click the item and select the Edit (or Rename in the folder case) option.
- Complete the changes.
- Click the Save button.
After you complete the steps, the item will be saved with the new changes. You can also edit items by right-clicking a link or folder and selecting the Edit option.
Remove duplicate favorites
To remove duplicate items on your list of links, use these steps:
- Open Microsoft Edge.
- Click the Favorites (star) button.
- Click the More options (three-dotted) button and select the Manage favorites option.
- Click the More options (three-dotted) button from the top-right and select the Remove duplicate favorites option.
- Quick note: The feature checks for duplicate names, which means that if you have two identical links with two different names, then the favorite won't be deleted.
- Click the Remove button.
Once you complete the steps, duplicate favorites and folders will be removed, and the changes will sync across devices if sync is enabled.
Hide labels for favorites and folders
It is also possible to hide the name of a favorite or folder in the favorites bar to fit even more links.
- To hide or show the name of the favorite or folder, right-click the item from the address bar and click the Show icon only option.
- To display the label again, right-click the item, and click the Show icon only option to clear the setting.
We are focusing this guide on Windows 10, but the steps should also work for older versions of Windows and macOS.
More Windows 10 resources
For more helpful articles, coverage, and answers to common questions about Windows 10, visit the following resources:
- Windows 10 on Windows Central – All you need to know
- Windows 10 help, tips, and tricks
- Windows 10 forums on Windows Central

Mauro Huculak has been a Windows How-To Expert contributor for WindowsCentral.com for nearly a decade and has over 22 years of combined experience in IT and technical writing. He holds various professional certifications from Microsoft, Cisco, VMware, and CompTIA and has been recognized as a Microsoft MVP for many years.