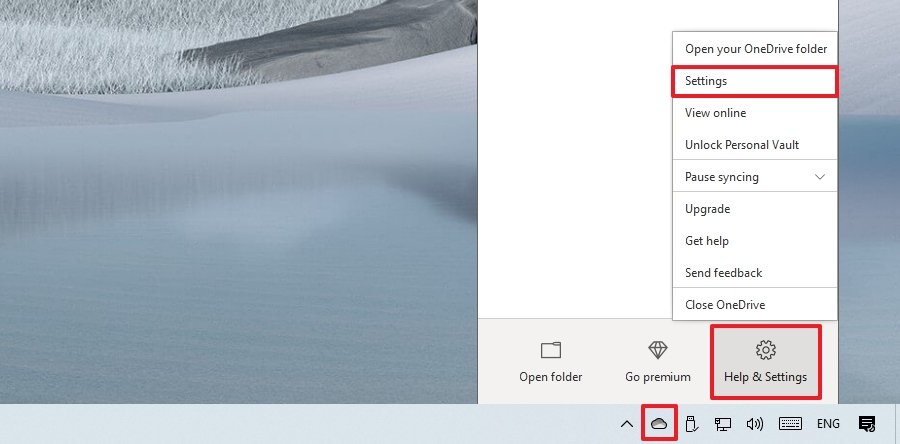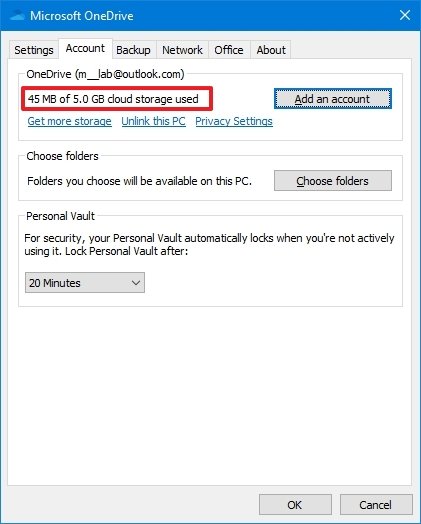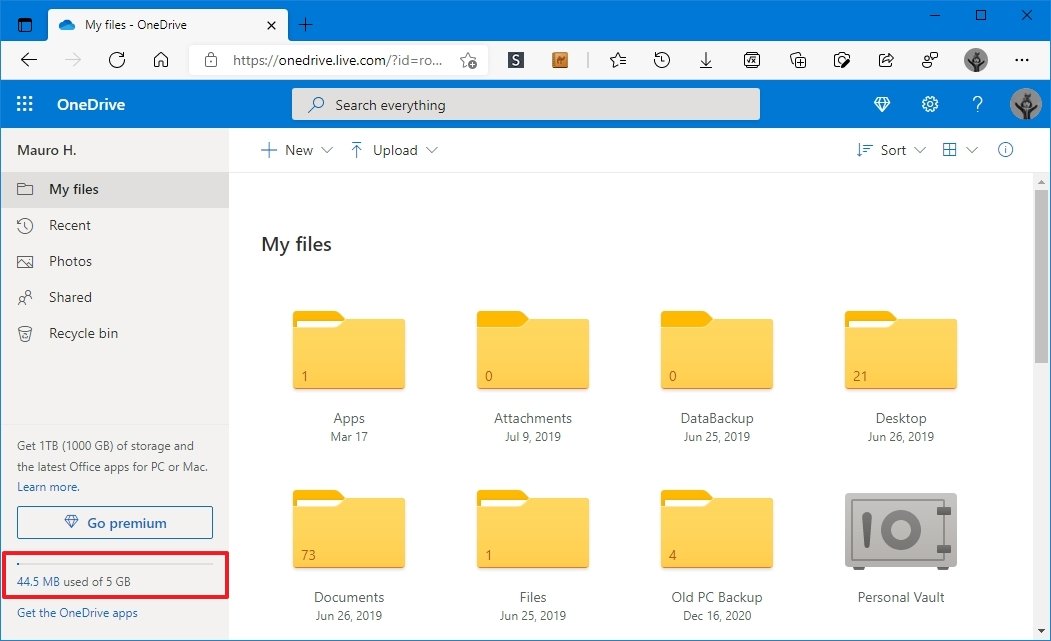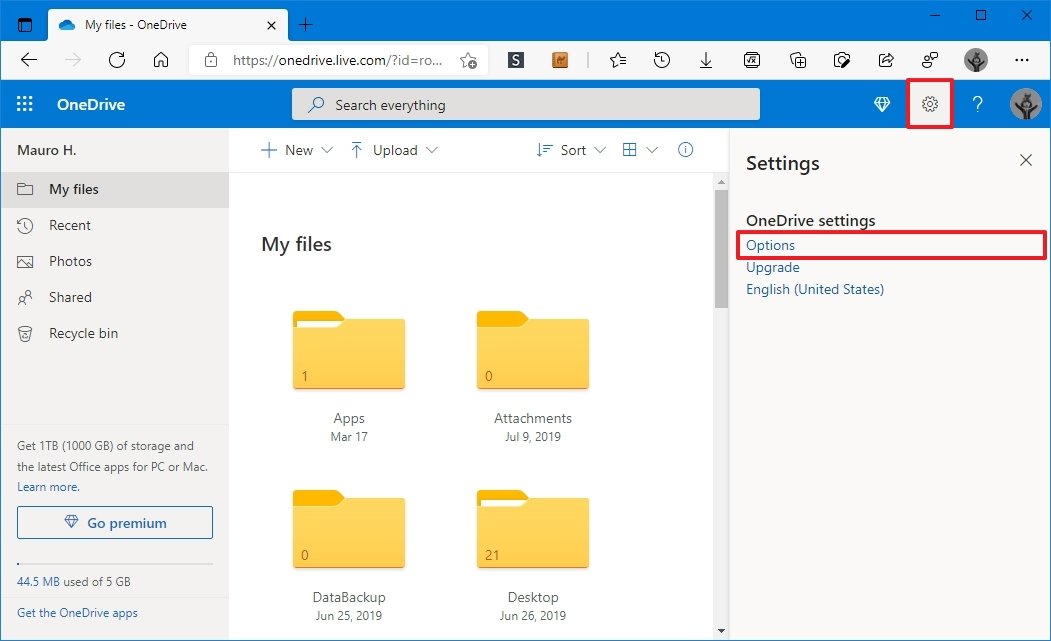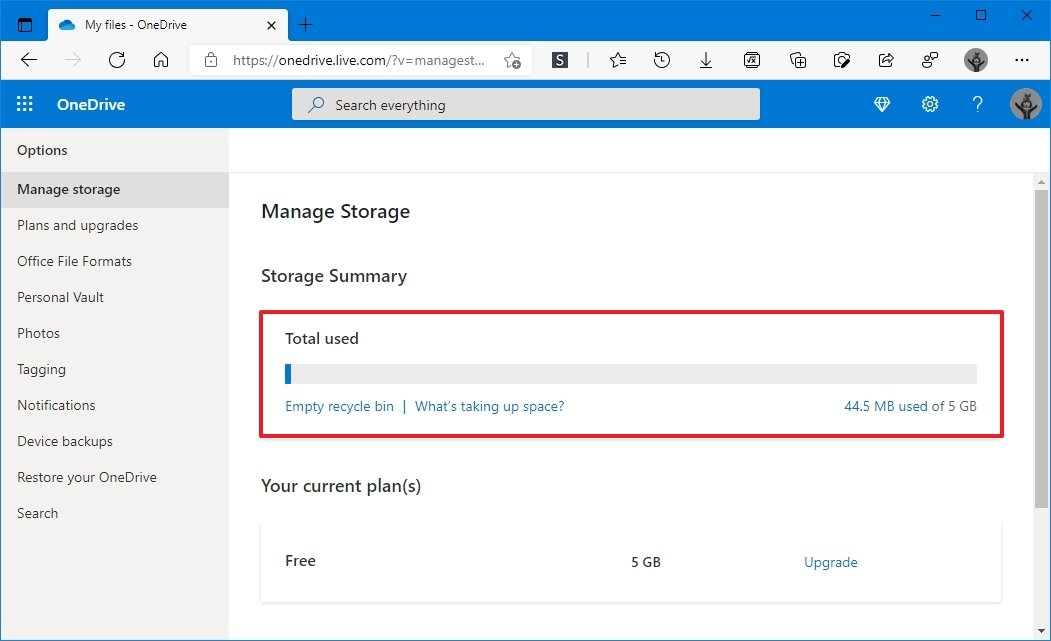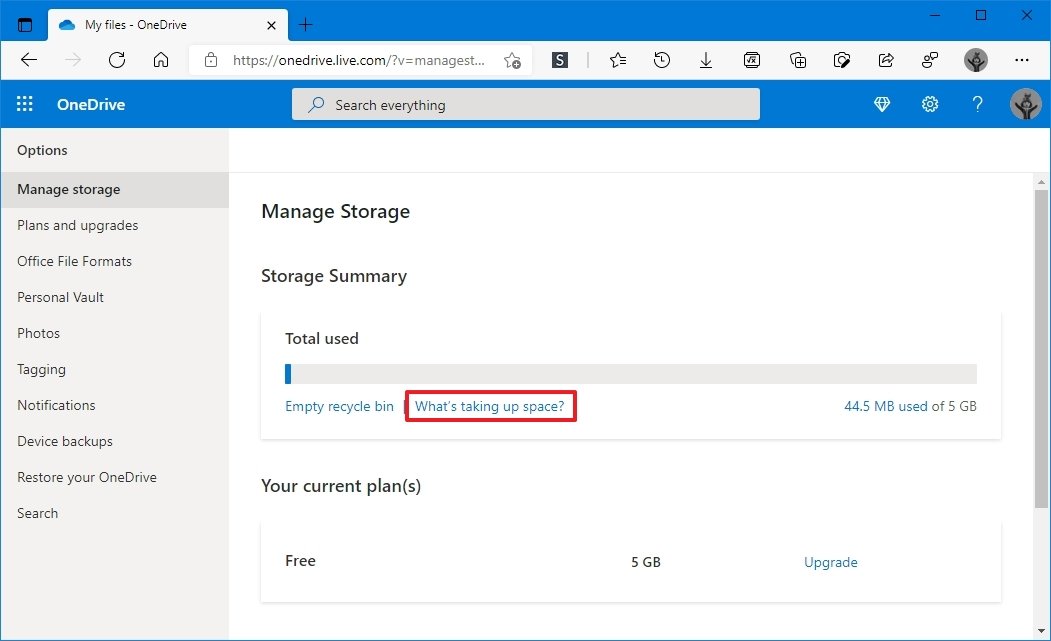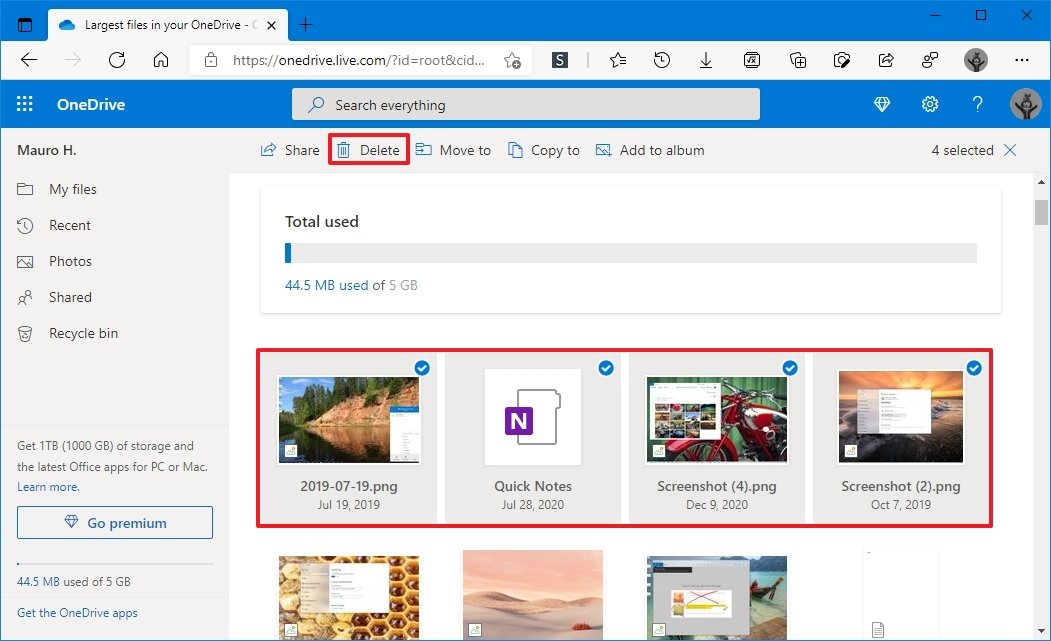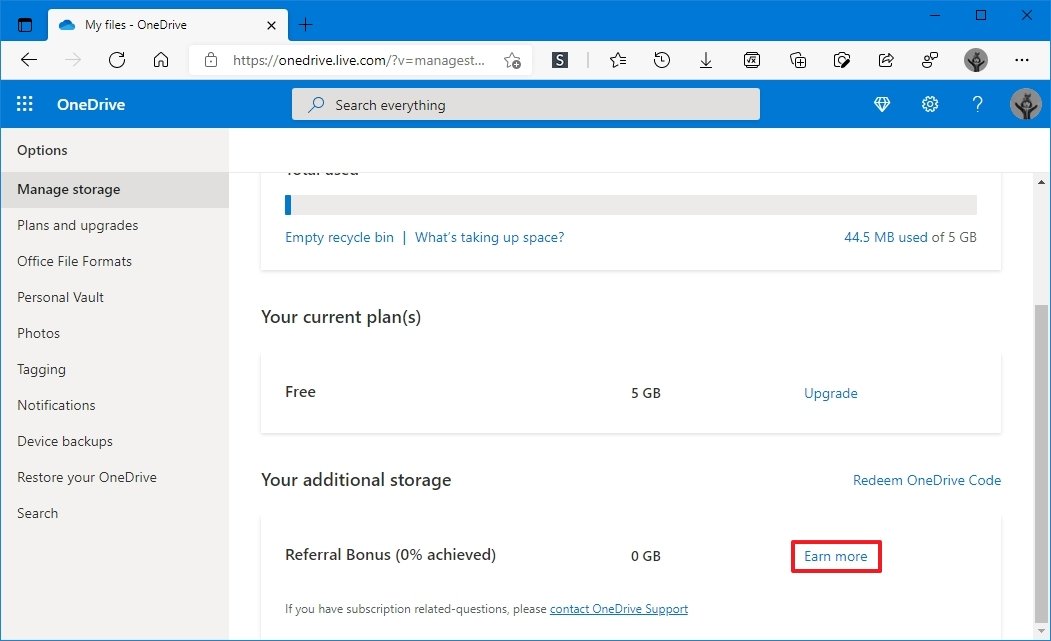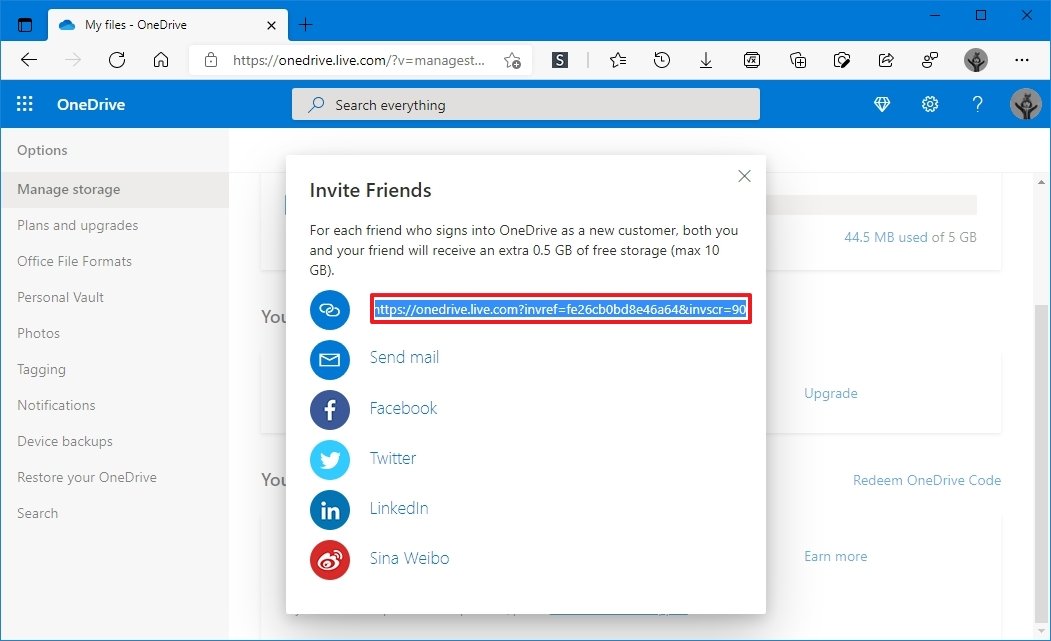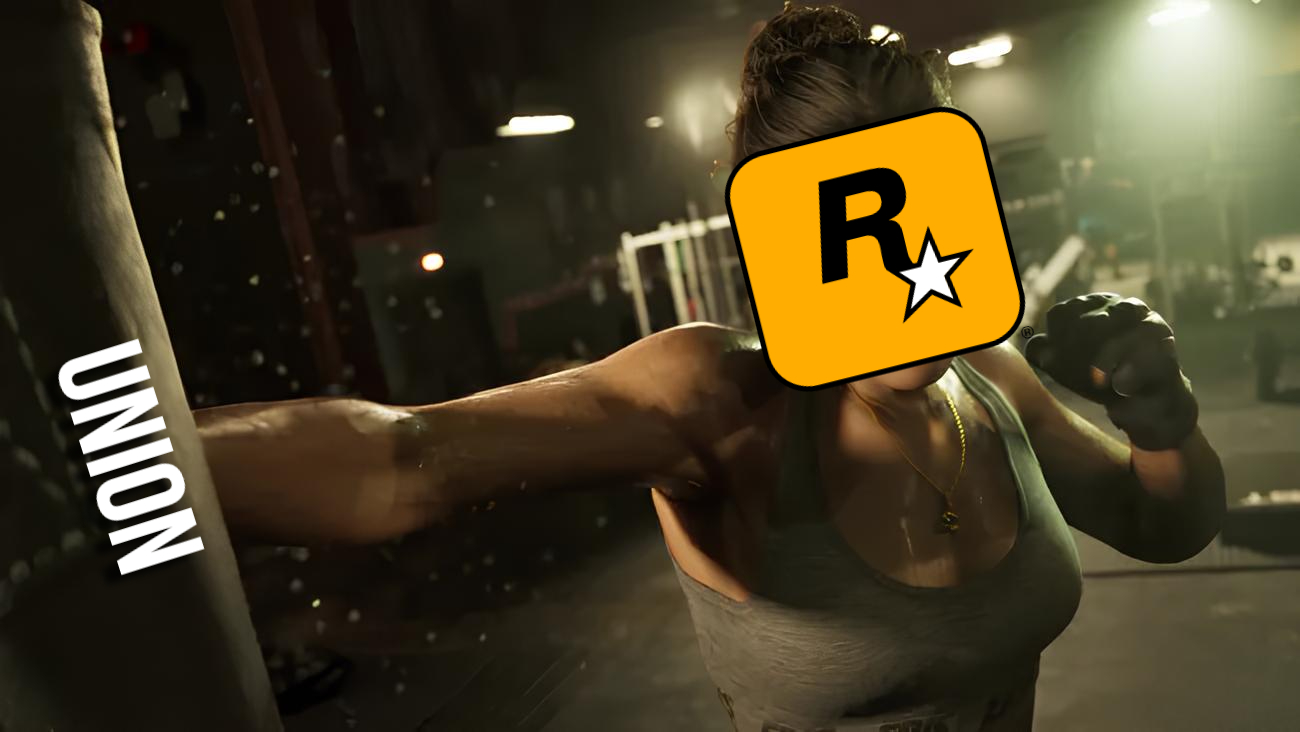How to review storage usage in OneDrive
You can quickly check how the storage is being used in OneDrive, and here are two ways to complete this task.
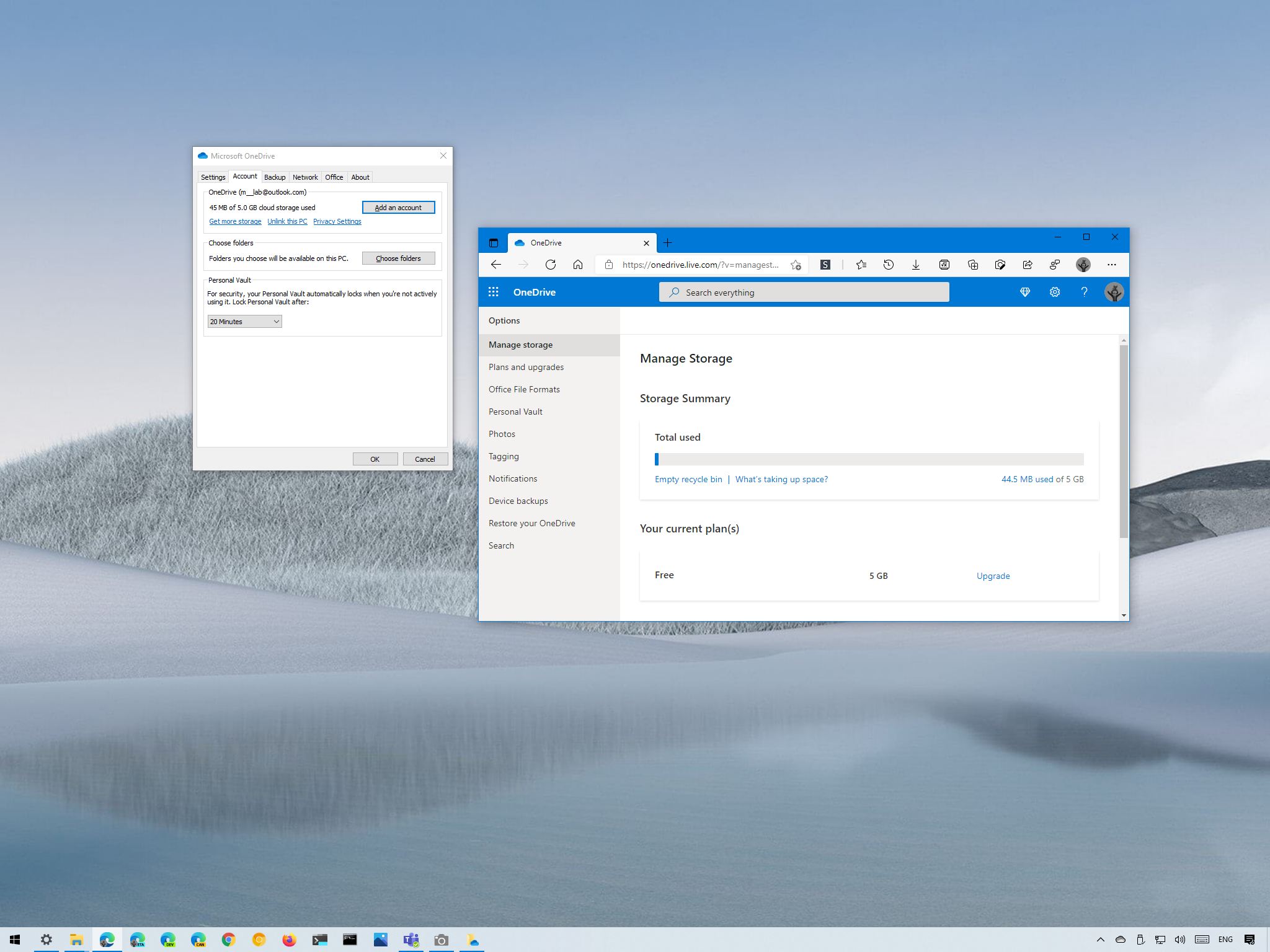
Nowadays, almost every big tech company has a cloud storage service. For example, Google has "Google One," Apple has "iCloud," Amazon has "Amazon Drive," and Microsoft has "OneDrive." Similar to the other companies, OneDrive also provides a service to securely store all your files in one place, which you can then access from anywhere. The difference is that, unlike other services, OneDrive is perhaps the best cloud storage experience for Windows 10 users since it offers deep integration with the operating system and seamless connection across other Microsoft services.
However, no matter the service you choose, the storage is not unlimited, which means that from time to time, you want to check the storage usage to know how much space you have in the account and how much space is left. This is information that you can use to either delete files you don't need to make more room or determine whether it's time to upgrade the OneDrive storage or subscribe to a Microsoft 365 plan to access the 1TB offering, plus the suite of Office apps.
In this Windows 10 guide, we will show you two ways to check the storage usage of OneDrive.
How to check OneDrive storage usage on Windows 10
To check the storage usage and how much space you have left in OneDrive, use these steps:
- Click the OneDrive icon from the bottom-right corner.
- Click on Help & Settings.
- Click on Settings.
- Click the Account tab.
- Under the "OneDrive" section, review how much space you have and the storage usage.
Once you complete the steps, you will understand the space usage in your cloud storage account.
How to check OneDrive storage usage on the web
On the web, you can review even more details about the OneDrive storage usage. You can view a quick or full summary. You can see what files are taking the most storage and free up space. And you can also access the referral program to earn additional storage by inviting other people to the service.
Quick usage summary
To view a quick summary of the OneDrive storage, use these steps:
All the latest news, reviews, and guides for Windows and Xbox diehards.
- Open OneDrive on the web.
- Sign in with your credentials (if applicable).
- Review how much space you have and the storage usage from the bottom-left corner.
After you complete the steps, similar to the option available on Windows 10, you will quickly know the much space is being used in the account.
Full usage details
To view a full summary about the storage usage of OneDrive, use these steps:
- Open OneDrive on the web.
- Sign in with your credentials (if applicable).
- Click the Settings (gear) button from the top-right corner.
- Click the Options link.
- Click on Manage storage from the left pane.
- Under the "Storage Summary" section, confirm the OneDrive space usage.
- (Optional) Click the Empty recycle bin option to free up space.
Once you complete the steps, you will know how much space you are using and how space is left in the account.
In addition to the storage usage summary, you can also review your account details and access the option to upgrade the service to get a higher capacity in the cloud to store more files.
If you are running low in space, we recommend subscribing to one of the Microsoft 365 plans, as it comes with 1,000GB of OneDrive storage and additional perks. For instance, with the subscription, you get access to the Office apps, Microsoft Family Safety, Microsoft Teams (consumer), and other features like Microsoft Editor, PowerPoint Presenter Coach, Money in Excel, and more.
Furthermore, with the subscription, you can also purchase an addition 1TB of storage for a total of 2TB.
View files taking the most space
To see the largest files taking up space in OneDrive, use these steps:
- Open OneDrive on the web.
- Sign in with your credentials (if applicable).
- Click the Settings (gear) button from the top-right corner.
- Click the Options link.
- Click on Manage storage from the left pane.
- Under the "Storage Summary" section, click the What's taking up space? option.
- Confirm the files taking the most space.
- (Optional) Select the files and click the Delete button from the toolbar to free up space.
After you complete the steps, you will be able to identify the files taking the most space, which you may want to consider deleting or transferring to another storage to free up space in the service.
Get more OneDrive storage for free
Microsoft also has a referral program that allows you to earn extra storage by inviting other people to use the cloud service. When using the program, every person you sign up to OneDrive with the referral link will get you an extra 500GB, and through the method, you can earn up to 10GB of additional storage.
To use the referral program, use these steps:
- Open OneDrive on the web.
- Sign in with your credentials (if applicable).
- Click the Settings (gear) button from the top-right corner.
- Click the Options link.
- Click on Manage storage from the left pane.
- Under the Your additional storage section, click the Earn more option.
- Copy the link and share it with anyone.
Once you complete the steps, you and the other person will receive 500MB of additional storage.
More Windows 10 resources
For more helpful articles, coverage, and answers to common questions about Windows 10, visit the following resources:
- Windows 10 on Windows Central — All you need to know
- Windows 10 help, tips, and tricks
- Windows 10 forums on Windows Central

Mauro Huculak has been a Windows How-To Expert contributor for WindowsCentral.com for nearly a decade and has over 22 years of combined experience in IT and technical writing. He holds various professional certifications from Microsoft, Cisco, VMware, and CompTIA and has been recognized as a Microsoft MVP for many years.