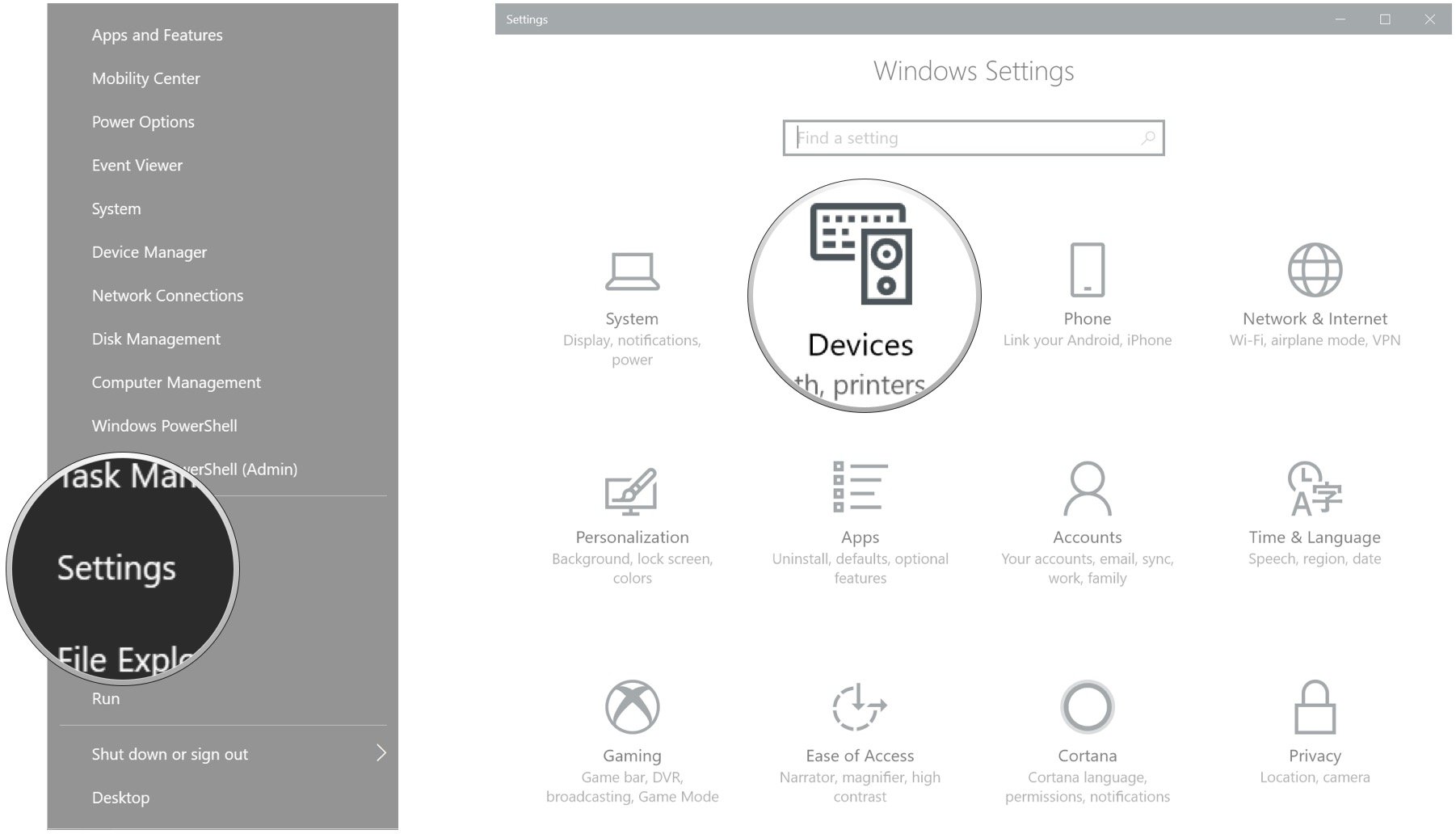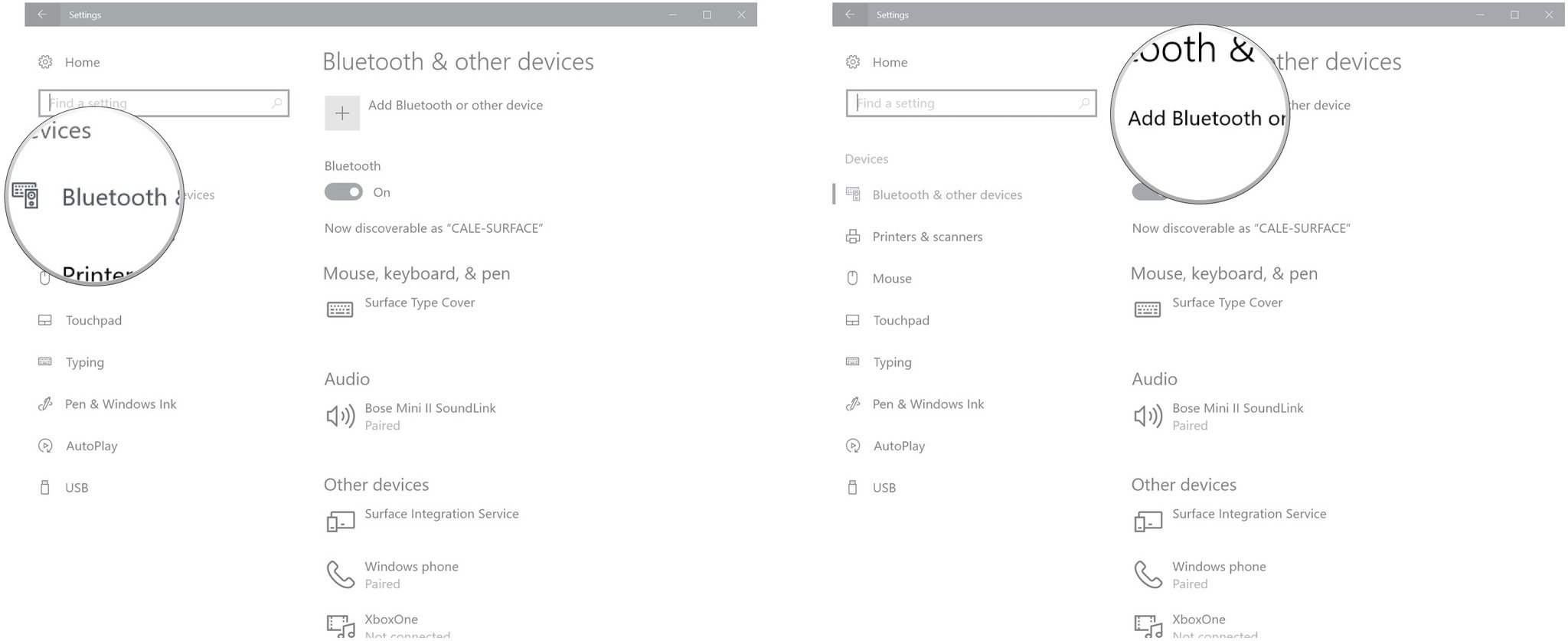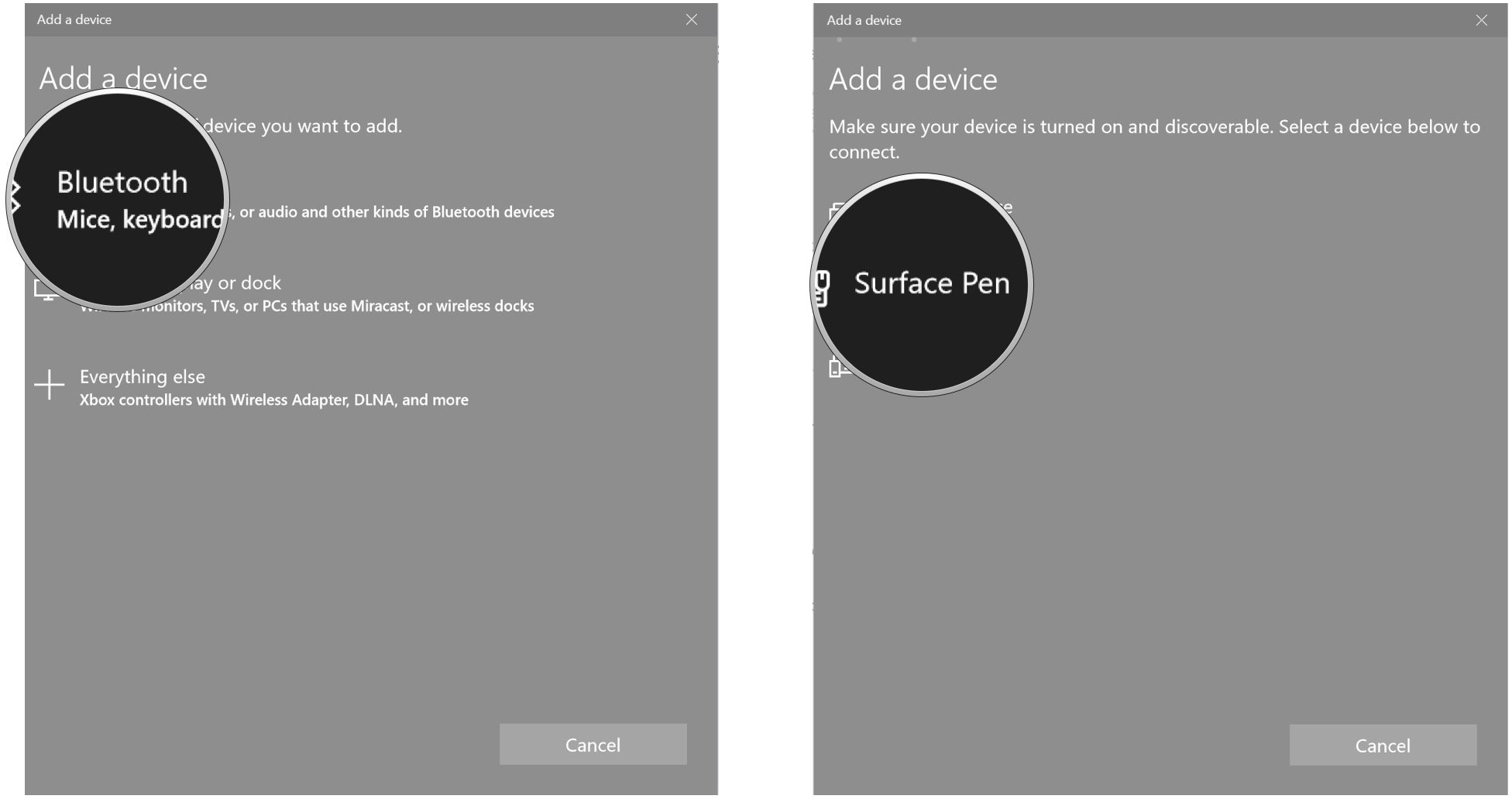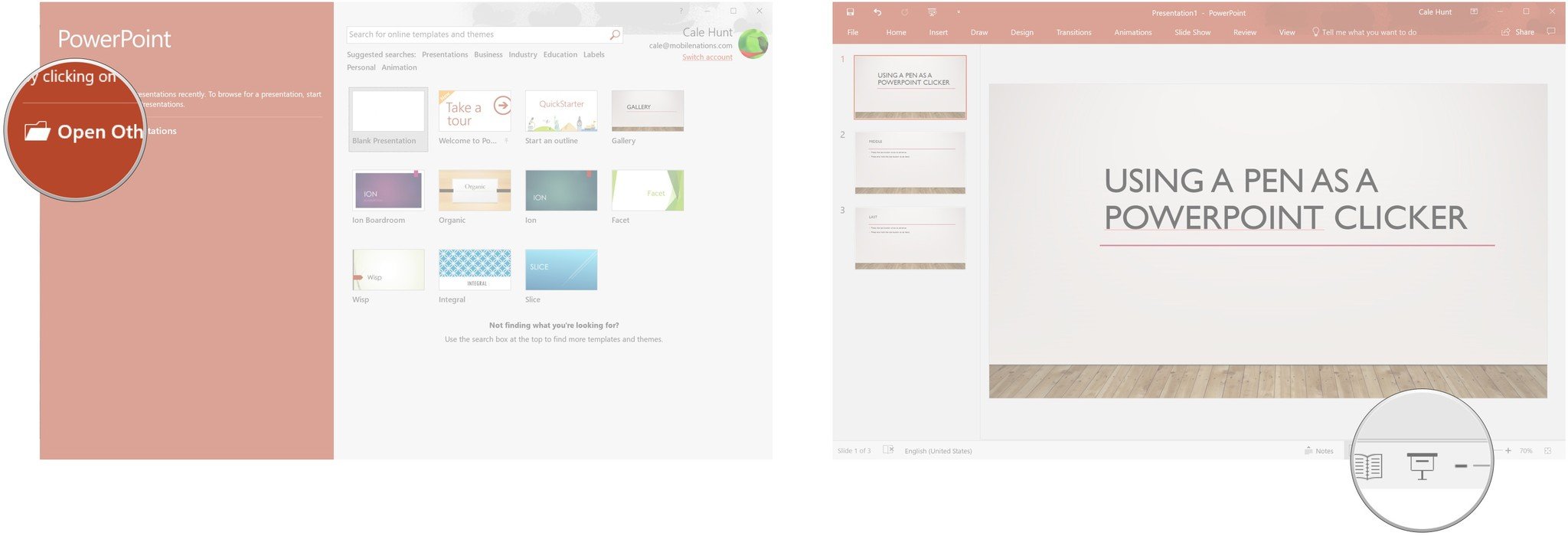How to use your digital pen as a PowerPoint slideshow remote
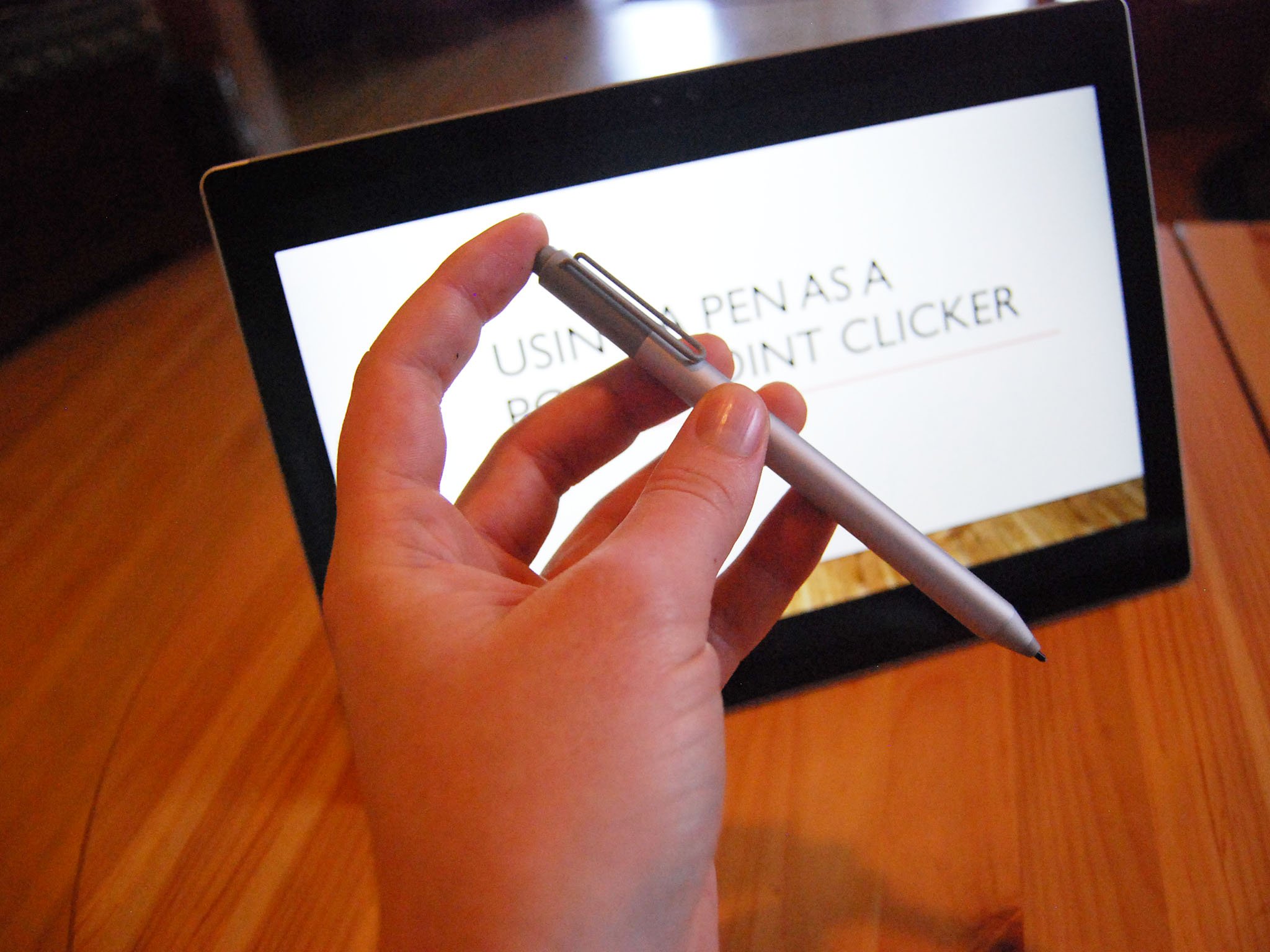
The Windows 10 Fall Creators Update has arrived, bringing many awesome changes to our favorite OS. One ease-of-use feature getting some attention is the new ability to use a digital pen — like the Surface Pen — as a remote with a 200-foot range to click through PowerPoint slideshows. Want to take advantage? Here's what you need to know.
Which digital pens work with this feature?
Before we get too far into this guide, let's make sure your digital pen works with this feature. Not just any stylus will work here; the pen must follow the Windows Pen Design and must connect to your PC via Bluetooth. Perfect examples of pens that work with this feature are the Surface Pen and the Wacom Bamboo Ink.
Note that you must also have the Fall Creators Update installed on your PC, and you must have a valid Office 365 subscription. If you're currently using Office 2016 without the Office 365 subscription, it appears that this is one of the ongoing additions and updates that you miss out on.
How to pair a digital pen with your PC
If you purchased a digital pen separately from your PC, you might be wondering how to pair it. Here are the steps required.
- Right-click the Start button.
- Click Settings.
- Click Devices.
- Click Bluetooth & other devices.
- Click Add Bluetooth or other device.
- Click Bluetooth.
- Click and hold the top button on your pen until it shows up in the list of devices.
- Click your digital pen.
That's all it takes. You should now be ready to use your digital pen as a clicker remote in PowerPoint.
How to use a pen with PowerPoint
As long as your PC has the Windows 10 Fall Creators Update, you have a digital pen paired with your PC, and you have a valid subscription to Office 365, you should now be able to use the pen to click through a slideshow.
All the latest news, reviews, and guides for Windows and Xbox diehards.
- Launch PowerPoint 2016 from your Start menu, desktop, or taskbar.
- Open a presentation.
- Click the Slide Show button. It's located near the bottom-right corner of the window.
- Click the pen's top (eraser) button once to go forward.
- Click and hold the pen's top (eraser) button to go back.
More Fall Creators Update resources
Wondering what else is new with the Fall Creators Update? Be sure to check out these links.
- The definitive Windows 10 Fall Creators Update review
- Microsoft Edge features and changes in the Windows 10 Fall Creators Update
- How to get OneDrive Files On-Demand in the Windows 10 Fall Creators Update
- How to enable color filters in the Windows 10 Fall Creators Update
- What's new with the Settings app in the Windows 10 Fall Creators Update
- Windows 10 Fall Creators Update common installation problems and fixes
- What's new with Cortana in the Windows 10 Fall Creators Update

Cale Hunt brings to Windows Central more than nine years of experience writing about laptops, PCs, accessories, games, and beyond. If it runs Windows or in some way complements the hardware, there’s a good chance he knows about it, has written about it, or is already busy testing it.