How to install Windows 10 apps to an external drive
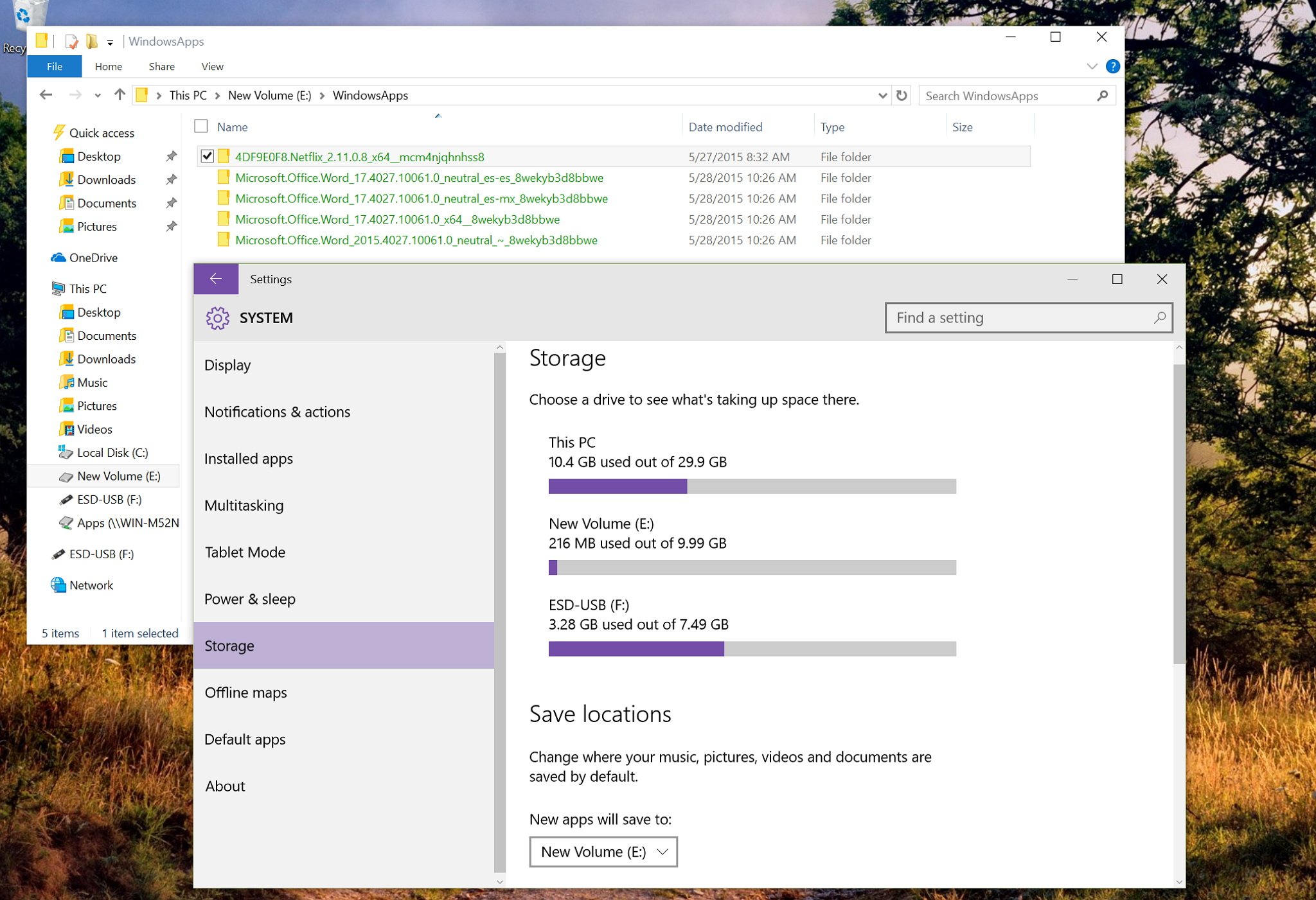
While we are used to installing apps inside the Windows installation drive, the fact is that lately we see more devices with limited local storage. However, things started to change when in Windows Phone 8 when Microsoft introduced a feature to allow users to install Windows Store apps directly onto an external SD Card.
Now the same feature will continue to be part of Windows 10 Mobile, and it will also be part of Windows 10 (desktop).
Follow the steps below to save apps to a new location
In Windows 10, Microsoft is adding the "New apps will save to" option in the Storage "Save locations" area, inside System, in the Settings app.
In "New apps will save to", you'll notice a drop down menu with the available locations you can save newly installed apps, select one storage drive, and you're good to go.
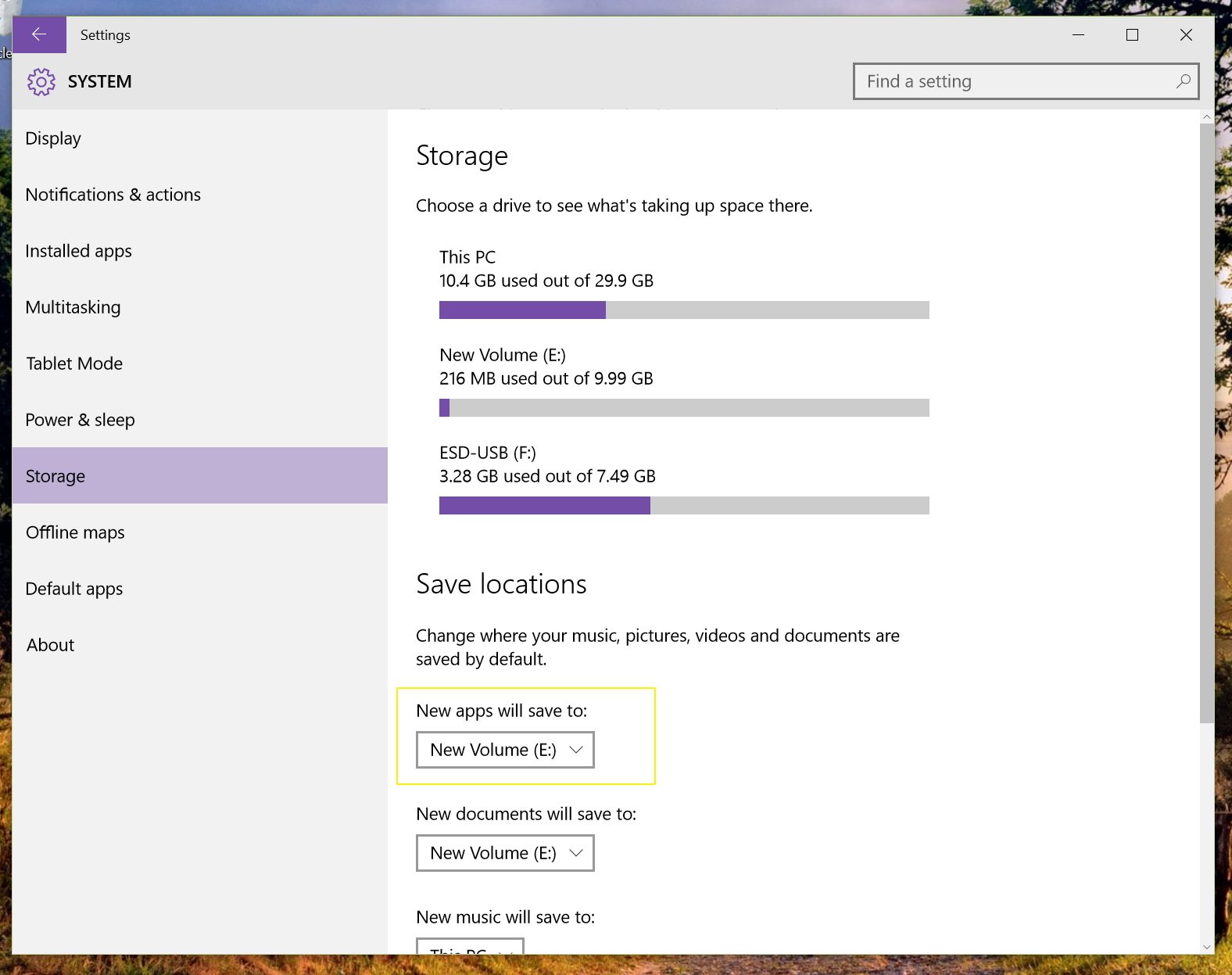
It's worth pointing out that for this guide, I'm using a virtual machine in which I have created and mounted a secondary hard drive. I have also tested the feature with a regular USB thumb drive, and it both cases the feature worked perfectly. This option means that you're not limited to SD Cards only, as you can also use an external USB or secondary hard drive, or a USB thumb drive. However, you cannot not use mapped network drives to install and store Windows apps, and you can always use one drive at a time.
Furthermore, the feature does not require you to format the drive, so you can safely use a personal external drive with data already on it, knowing that nothing will happen to it. Nonetheless, it's always a good idea to make a backup of your files.
Now, what happens if you disconnect the drive? Short answer: Nothing. You'll click an app, and it won't start, but simply reconnecting the drive or SD Card will bring things back to normal.
All the latest news, reviews, and guides for Windows and Xbox diehards.
Also, when you change the settings to install new apps into a secondary location, Windows 10 will create three folders: the first folder has your profile name, then there is the "WindowsApps", which is where the apps will be installed, and finally there is the "WpSystem" folder, which is where all related application data will be saved. Also, the app files stored on the new drive are encrypted, so if you lose the drive no one will be able to access the data. However, keep in mind that personal files stored in your profile folder will not be encrypted by this feature.
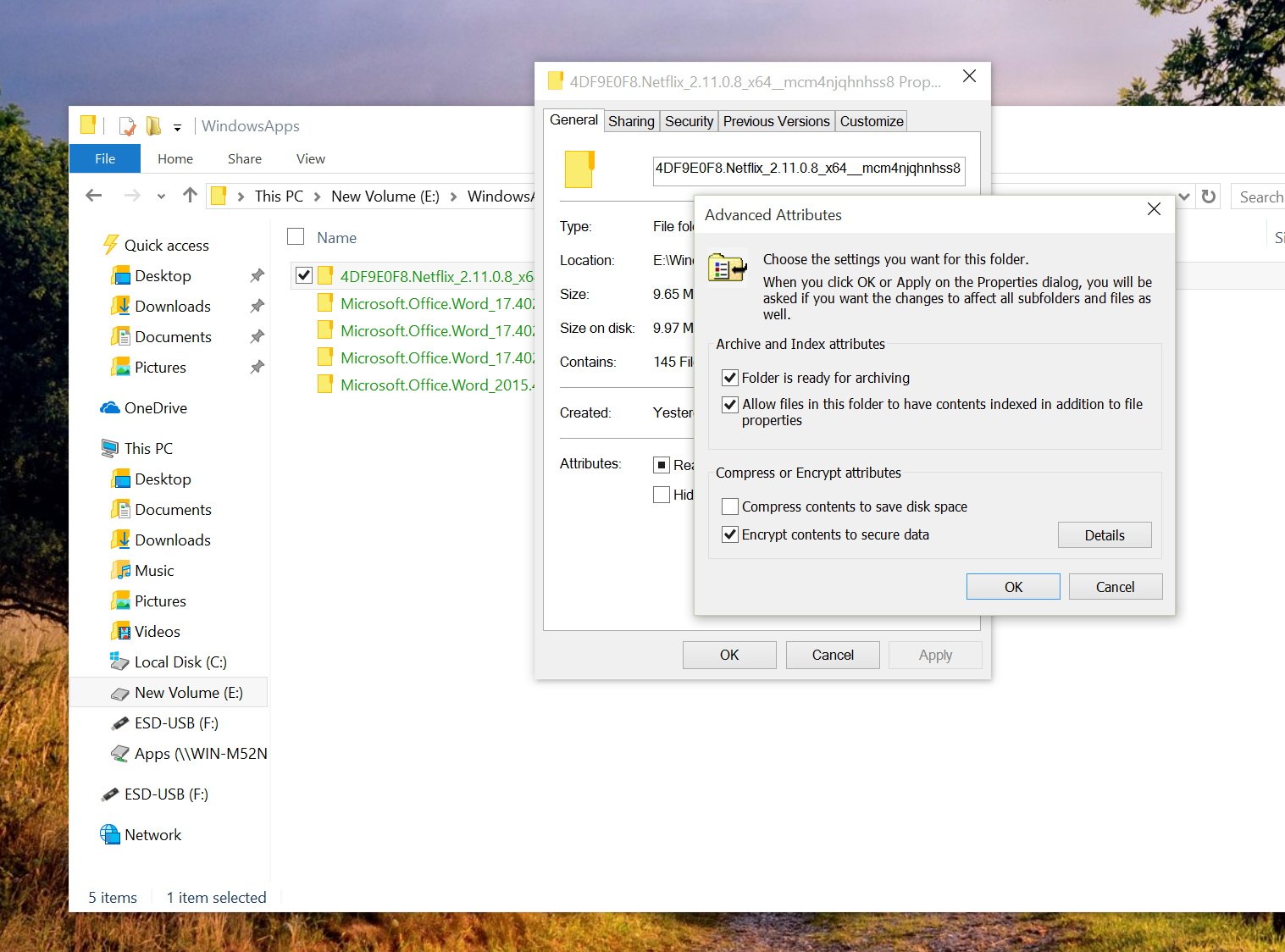
Here are a few other things you need to know
This feature only installs new apps to the secondary location. It doesn't move existing apps to a new location. Though, Microsoft is also building a feature to move already installed apps to an external drive, but it's not working at the time of this writing in Windows 10 build 10122.
The best way to get around this limitation is by uninstalling the apps you want, then change the setting to install apps to a new location, and now reinstall the apps again. (Be warned! Depending on how the app was designed, you may lose some app data in the process.)
If you want to stop using a secondary location to install apps, simply go back to the Storage Settings, and choose "This PC". However, the data stored on the external drive will not migrate to your PC. In this case, you want to uninstall all the apps from the secondary storage before changing the settings, and then you can reinstall the apps in your system. Again, this is how things are working in Windows 10 build 10122. Future updates might change the process. Finally, delete the remaining files and folder from the external drive and everything will go back to normal.
Will you be using this feature in Windows 10? Let us know your thoughts in the comments below.

Mauro Huculak has been a Windows How-To Expert contributor for WindowsCentral.com for nearly a decade and has over 22 years of combined experience in IT and technical writing. He holds various professional certifications from Microsoft, Cisco, VMware, and CompTIA and has been recognized as a Microsoft MVP for many years.
