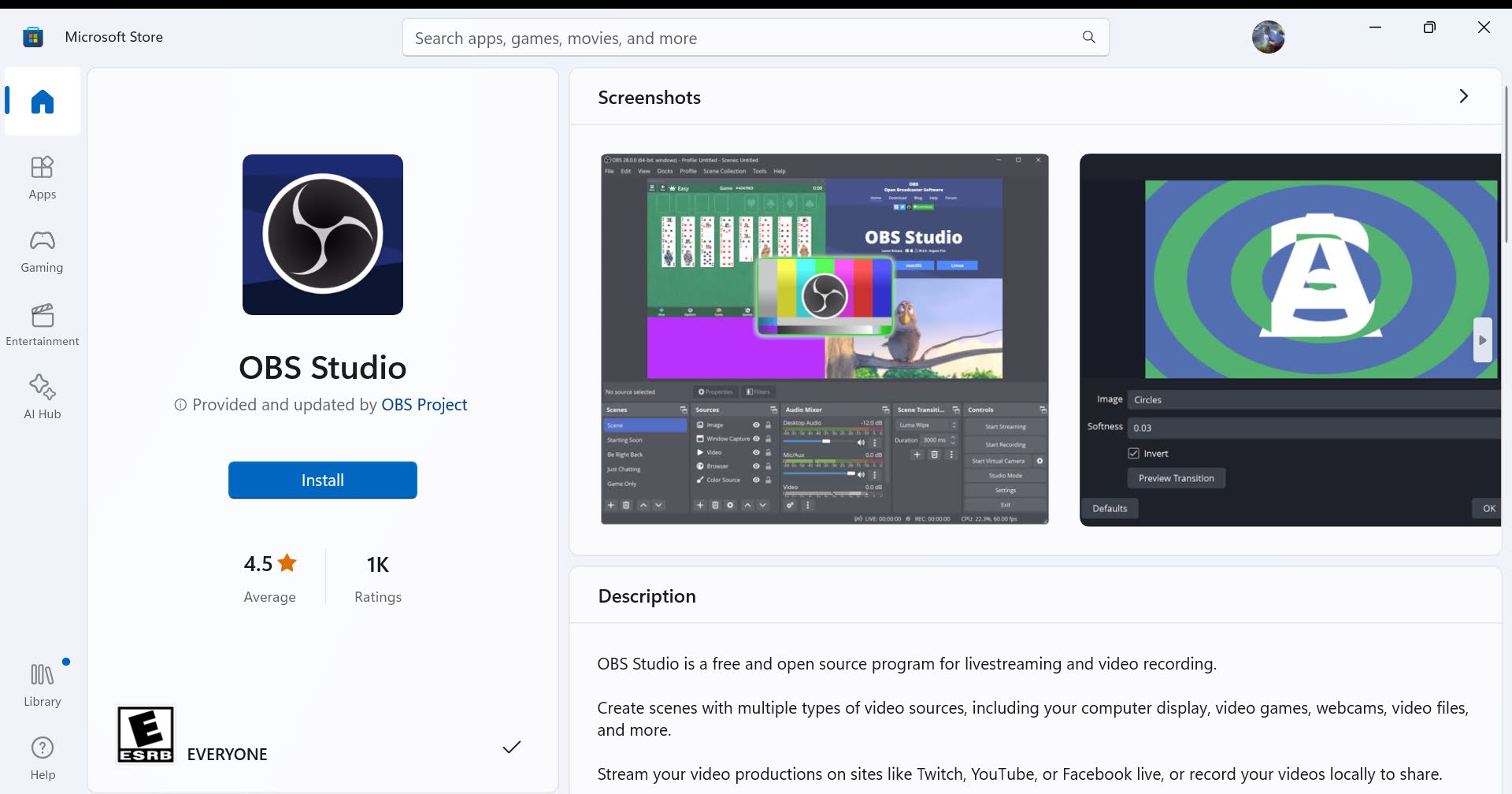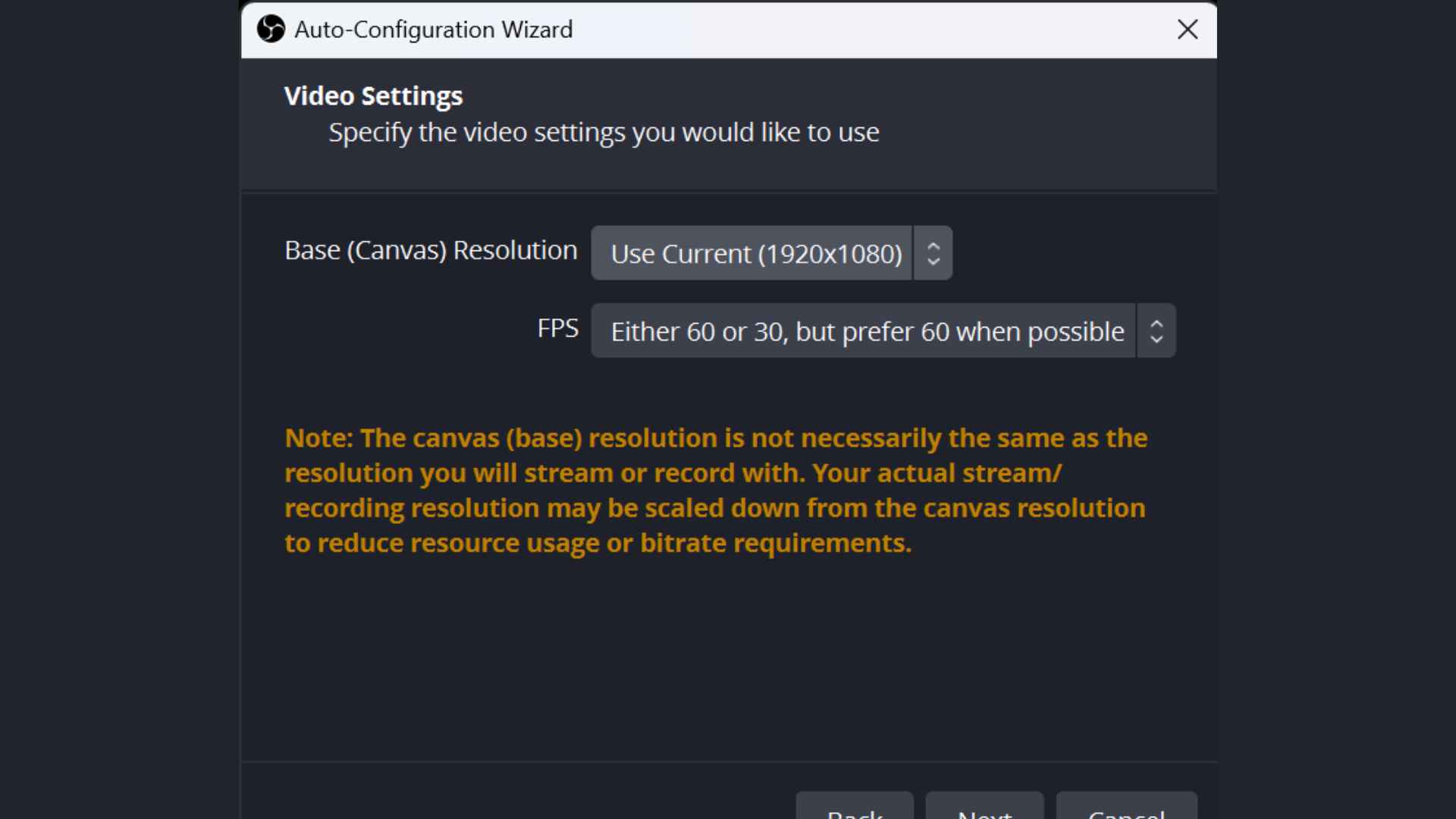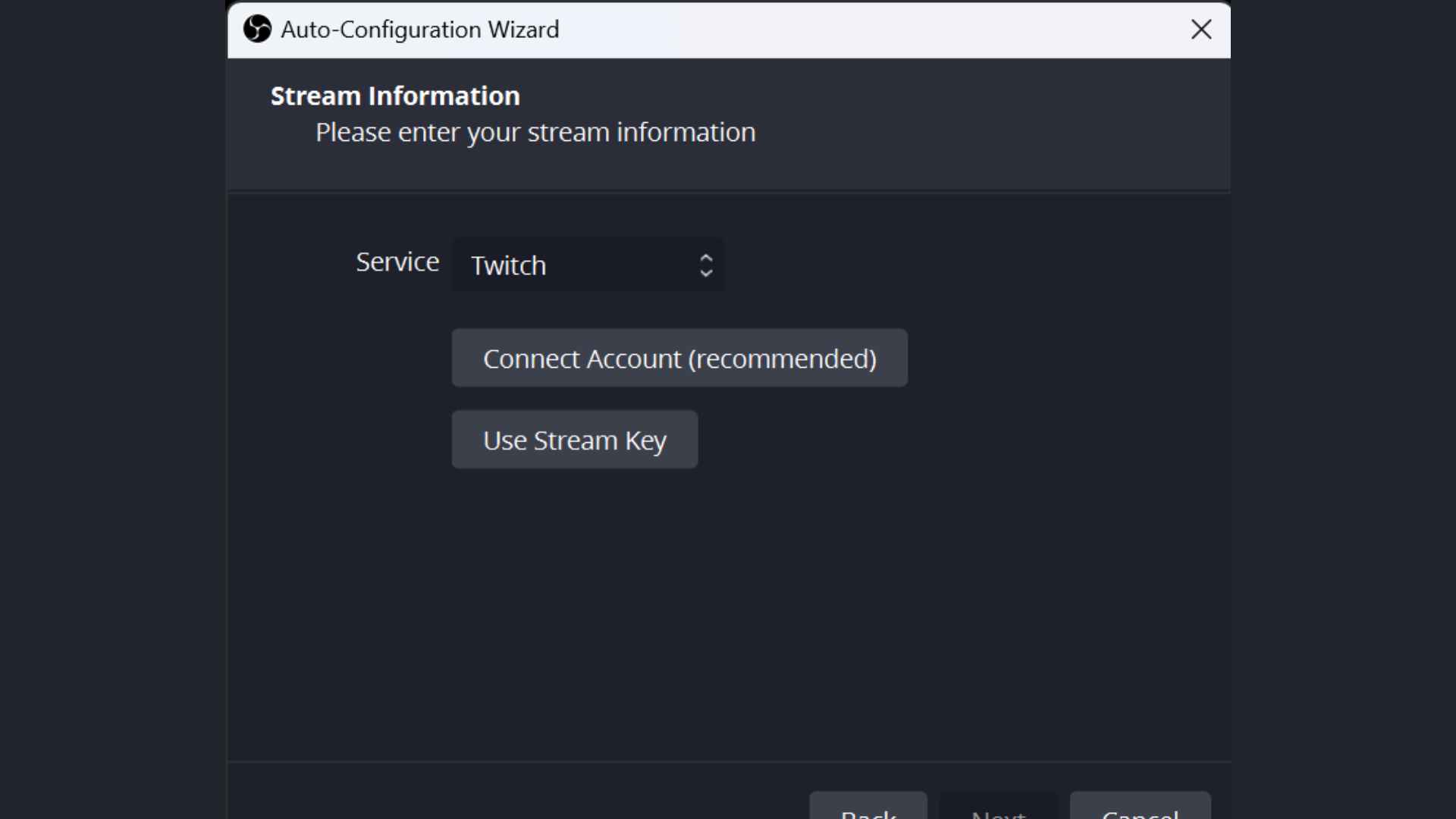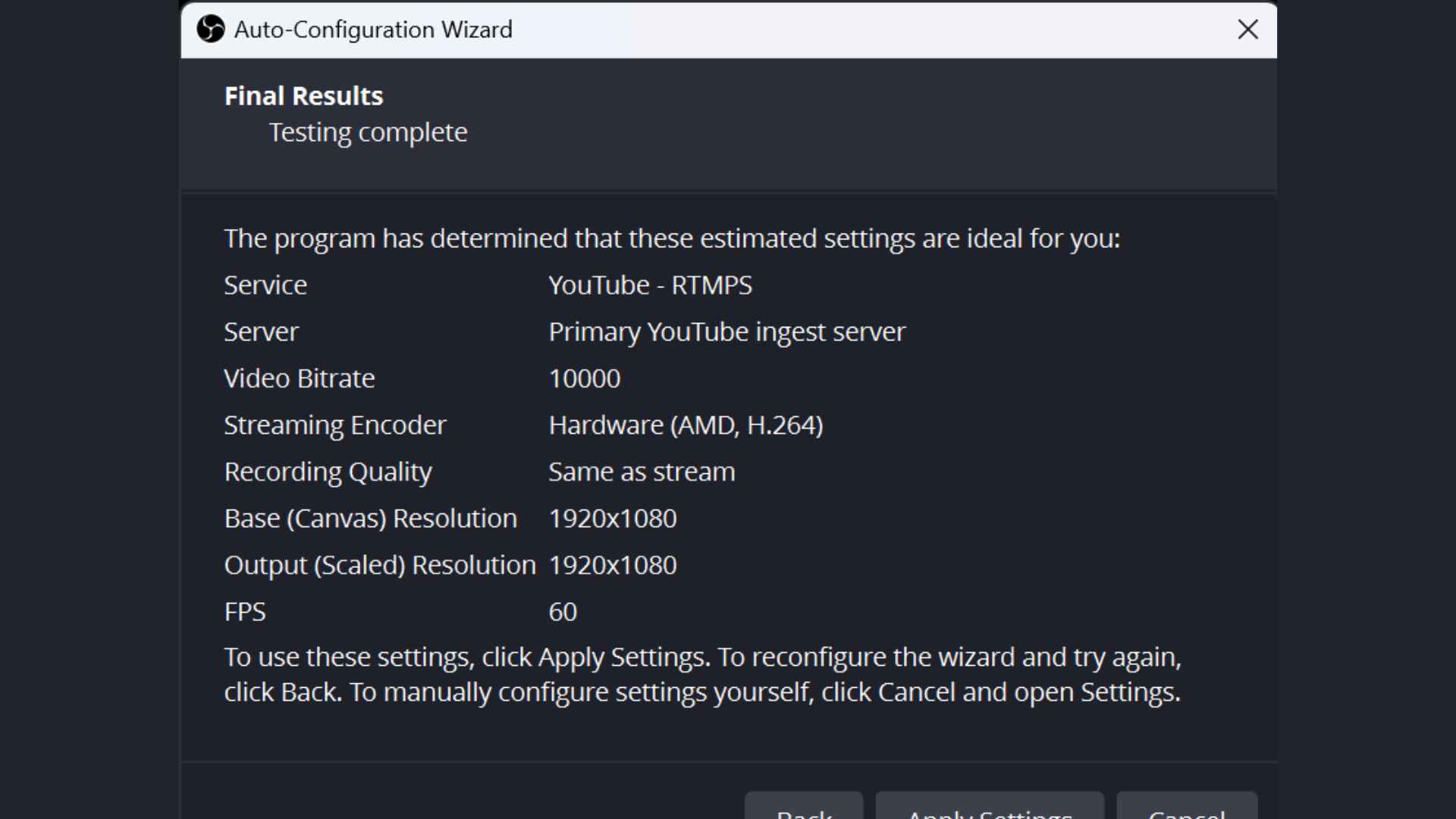How to live stream gameplay from your ASUS ROG Ally
The ROG Ally is a capable Windows 11 PC that can live stream your gameplay.

Whether you already own an ASUS ROG Ally PC gaming handheld or are tempted to pick one up after reading our ROG Ally review, you might be tempted to use it for more than gaming. As the Ally is just an ultra-compact Windows 11 PC, you can do anything you would on a traditional laptop or desktop, including live streaming your gameplay.
While it could be possible to get everything up and running for streaming without a keyboard and mouse, it would be particularly cumbersome. Check out our guide on connecting a keyboard and mouse to a ROG Ally to make the process smoother.
If you don't have a spare keyboard and mouse, check out our best keyboards and a compatible mouse to get started. Also, if you have kids who want to stream but you don't want to buy them a full-on gaming PC, the ASUS ROG Ally is great for kids and powerful enough to play most popular games like Fortnite, Roblox, or Rocket League while live streaming.
How to stream on the ASUS ROG Ally?
Here are my step-by-step instructions for setting up OBS Studio to stream on the ASUS ROG Ally. If you have other streaming services you prefer, those will likely work on the ROG Ally, too, but OBS is a free and popular option.
- Start your ROG Ally and click on the Windows Store icon at the bottom of the screen. Once in the Windows Store, type in OBS Studio and download the application. You can also use this link to OBS Studio.
- Once OBS Studio is downloaded, run the installer and launch the program.
- Once the Auto-Configuration Wizard starts, you will have 3 options. I choose the option to optimize for streaming and recording is secondary. If you want to record more than a stream, then choose the other option.
- Continue with the auto-configuration wizard and choose the video settings you want. Since the ROG Ally native resolution is 1080p, I recommend using 1080p and prefer 60fps.
- The next step of the auto-configuration wizard is to choose the streaming service you would like to use. I chose YouTube to stream to, and you will want to select Connect Account and log in to either your YouTube Account or Twitch.
- The auto-configuration wizard will show the Final Results page. Double-check all of your settings and make sure they look right.
- You need to add sources to OBS. Go to sources and hit the + (Plus) sign to add a new source. You will want a display capture source that captures what is on your screen.
- Also create a source for audio capture and select the desktop audio. By default, this should already be set up but if it's not working you can add a new audio source.
- On the right-hand side of OBS, you can select Start Streaming. OBS will ask you to set up the broadcast. Make sure the required information is filled in, for YouTube, you will need to answer if the content is made for kids or not. Once all of the settings are correct, hit create broadcast and start stream, and away you go.
ASUS ROG Ally makes streaming gameplay easy
As the handheld PC market continues to grow with new entrants such as the MSI Claw, which was released recently, there are going to be more and more people using them for more than just handheld gaming. The Steam Deck took the success of the Nintendo Switch and made a powerful handheld with an easy-to-use operating system that has won over a large audience. The Steam Deck's success prompted other branded rivals, such as the ASUS ROG Ally and Lenovo Legion Go, to enter the market. We have also heard that the ASUS ROG Ally 2 is set to be released later this year.

• Best portable monitors
• Best gaming monitors
• Best ROG Ally battery pack
• ROG Ally FAQ
• Best ROG Ally travel cases
• Best ROG Ally accessories
• Best ROG Ally screen protectors
While I don't usually use my ASUS ROG Ally to live stream, I mostly love using it as a gaming device when I'm away from the TV. Using the ASUS ROG Ally as a full-on PC that can stream your gameplay is completely viable, too.
I've enjoyed my ROG Ally Z1 non-extreme, and while it would be nice to have the more powerful extreme version, I'm happy with my purchase at the price I paid. I also heavily prefer my ROG Ally to the Steam Deck, which I returned after a month since it wasn't being used.
All the latest news, reviews, and guides for Windows and Xbox diehards.
The ROG Ally is also a great companion device for Xbox Game Pass. I play my ROG Ally almost completely as an extension of my Xbox through Xbox's Play Anywhere program and Game Pass, which let me pick up my saves right where I left off.
Streaming from the ASUS ROG Ally
Streaming from the ASUS ROG Ally works great, and I didn't notice a huge dip in performance. Watch my test stream from my ASUS ROG Ally streaming Persona 3 Reload to YouTube to see how it looks in practice. As I mentioned, it's best to use a keyboard and mouse to stream from the ASUS ROG Ally, and the easiest way to do that is with a Dock. Check out a great dock available for sale below.

Colton is a seasoned cybersecurity professional that wants to share his love of technology with the Windows Central audience. When he isn’t assisting in defending companies from the newest zero-days or sharing his thoughts through his articles, he loves to spend time with his family and play video games on PC and Xbox. Colton focuses on buying guides, PCs, and devices and is always happy to have a conversation about emerging tech and gaming news.