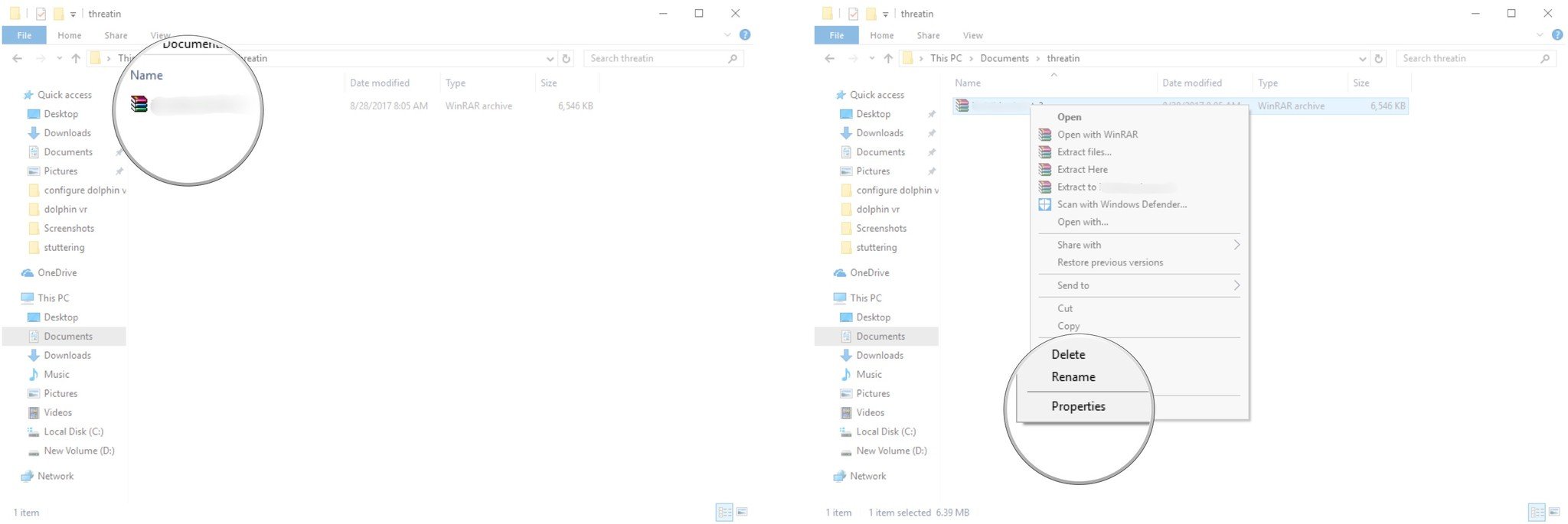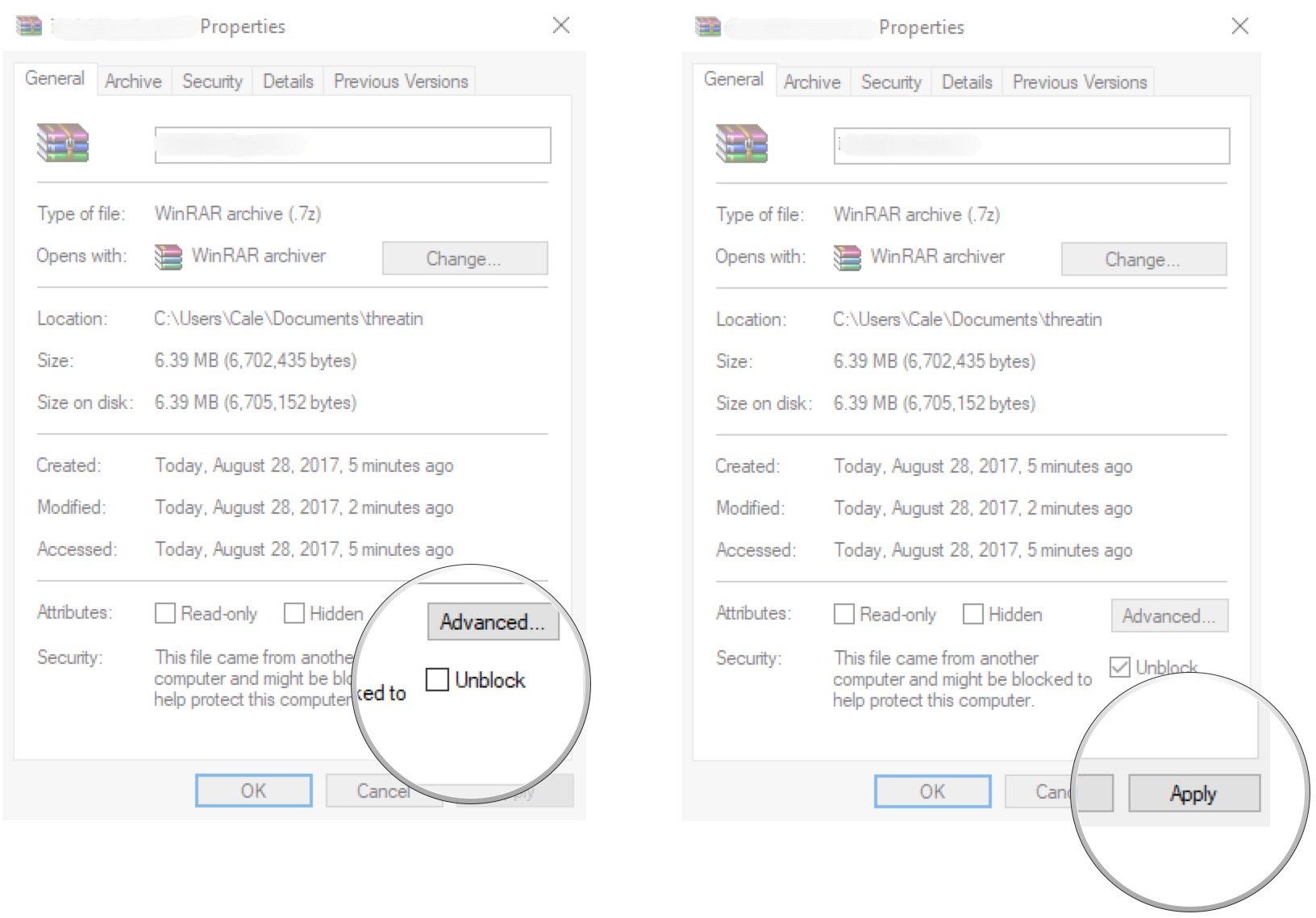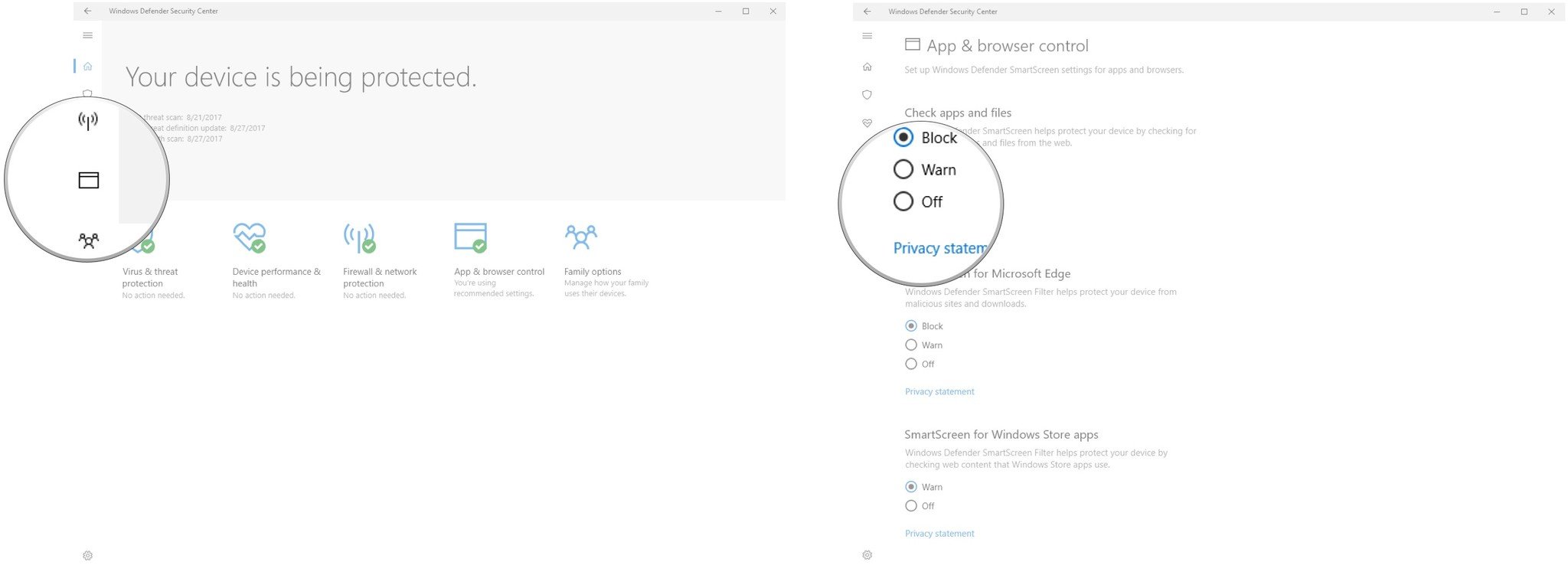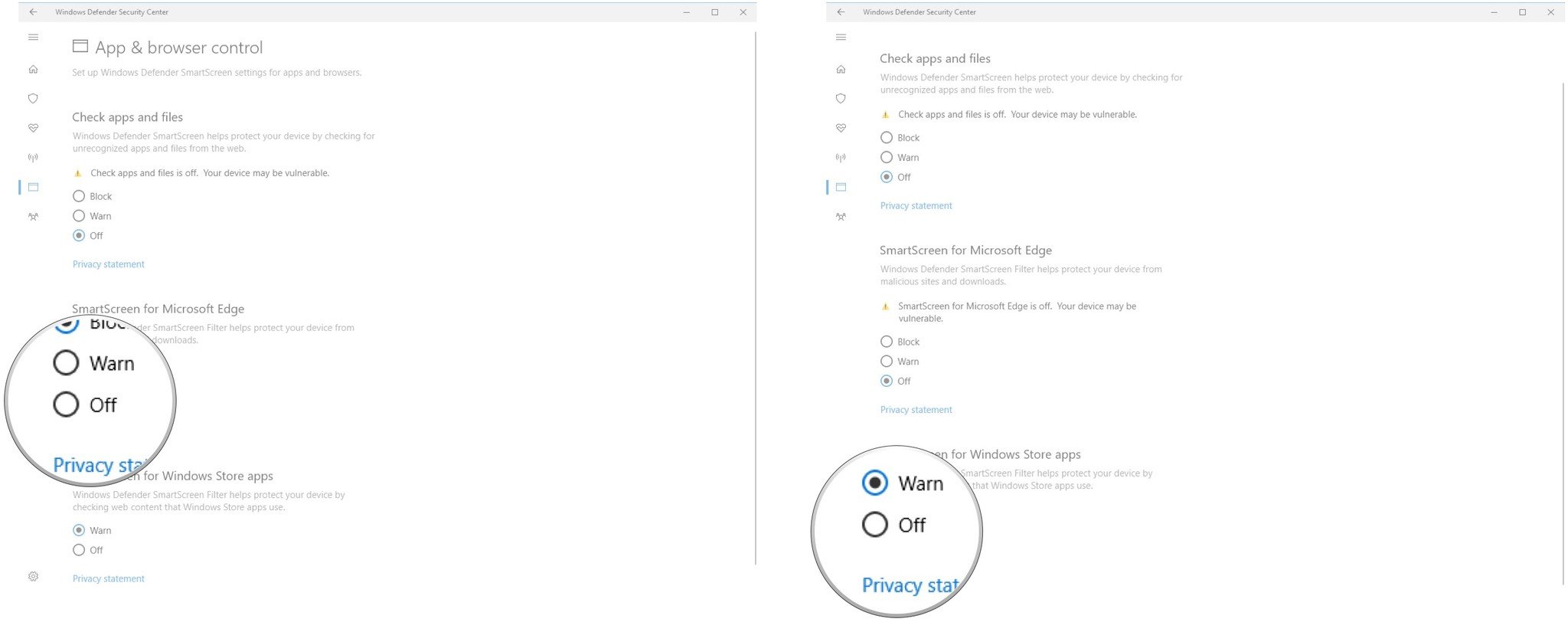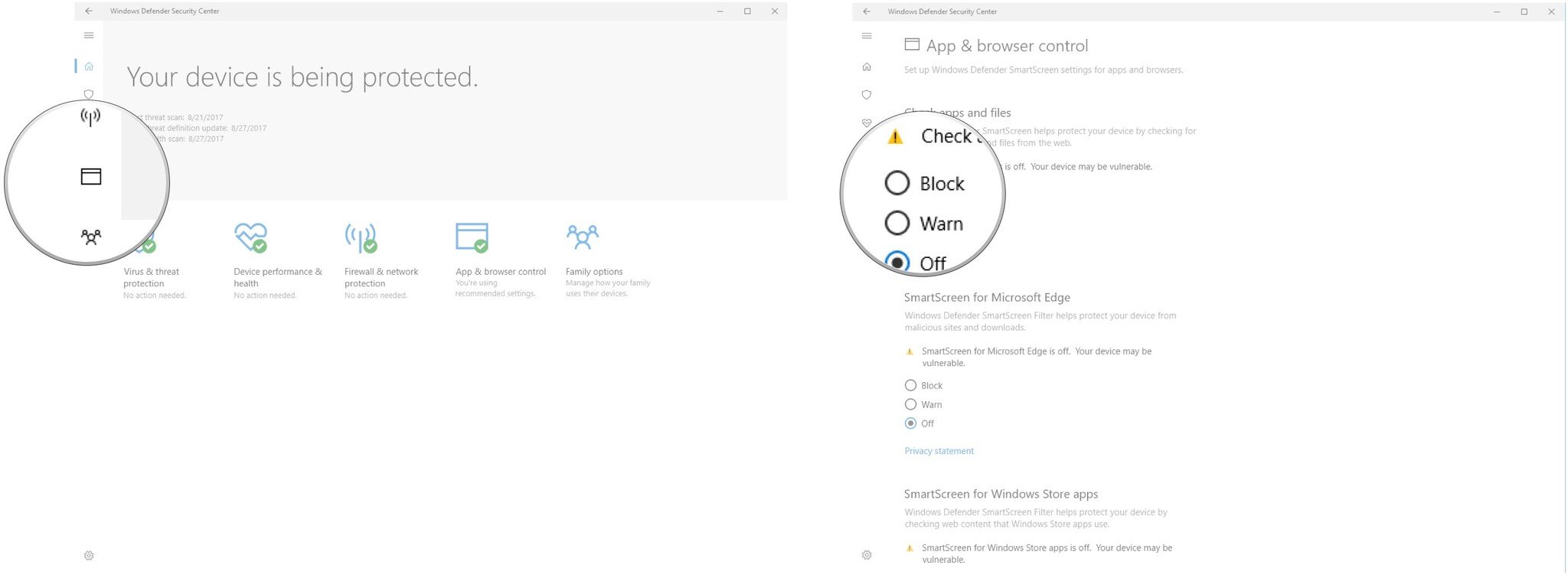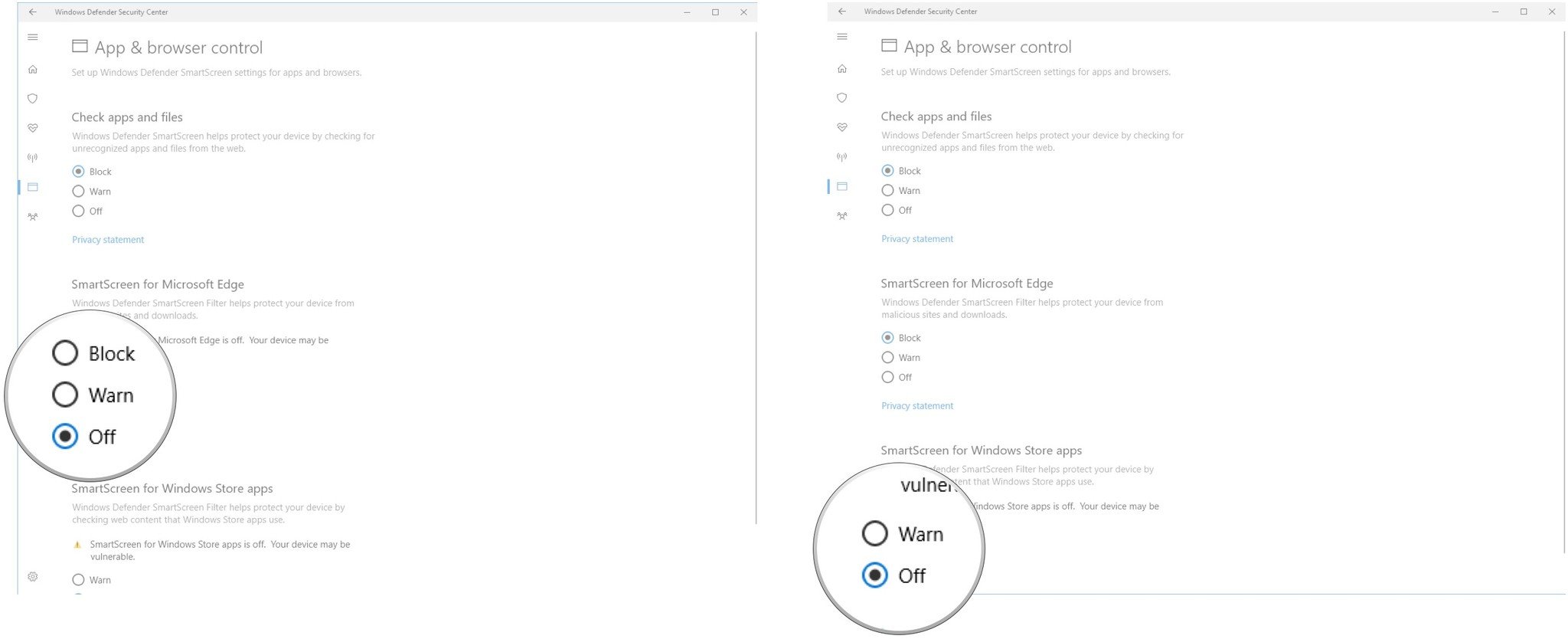How to fix 'This app has been blocked for your protection' prompt on Windows 10 PC
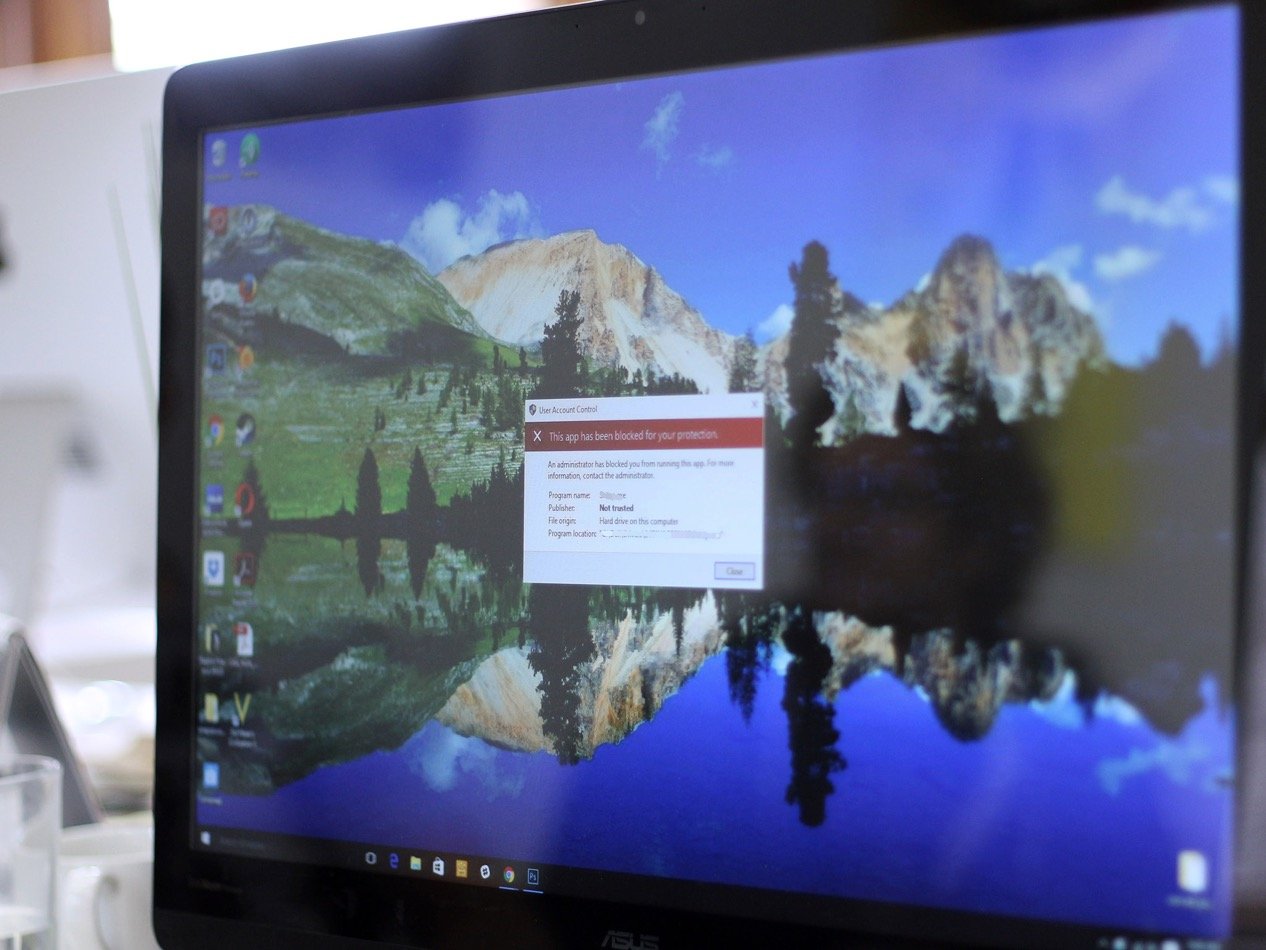
Yes, it is a good thing that Windows 10 has security features like Defender SmartScreen built in, but sometimes they get in the way. You really want to install this app — you know there's nothing wrong with it — but you're locked out.
Windows Defender SmartScreen acts as a sort of guard dog while you use Windows 10. It will block you from opening some apps if they come from an unknown place or are created by an unknown publisher. While these steps will get you around the Windows 10 block, you should use them with care. Some apps really are harmful and really will get you in a mess. Only go around the Windows 10 app block if you know for sure that the file is safe.
- How to open a file blocked by Windows Defender SmartScreen
- How to disable Windows Defender SmartScreen
- How to enable Windows Defender SmartScreen
How to open a file blocked by Windows Defender SmartScreen
If a file you know is safe is going to give you trouble when you attempt to launch it, you can quickly give it permission to open.
- Navigate to the file or program that's being blocked by SmartScreen.
- Right-click the file.
- Click Properties.
- Click the checkbox next to Unblock so that a checkmark appears.
- Click Apply.
The file should now be treated as safe by SmartScreen and you'll be allowed to open it. If you're running into further problems, try running the program as an Administrator in addition to the steps above.
How to disable Windows Defender SmartScreen
Although not recommended, SmartScreen can be disabled through Windows Defender. If you must completely disable SmartScreen, we recommend re-enabling it soon after.
- Launch Windows Defender Security Center from your Start menu, desktop, or taskbar.
- Click the App and browser control button on the left side of the window.
- Click Off in the Check apps and files section.
- Click Off in the SmartScreen for Microsoft Edge section.
- Click Off in the SmartScreen for Windows Store apps section.
SmartScreen is now completely disabled. If you'd like to still receive a warning when a potentially malicious file or program is detected, you can choose Warn in each SmartScreen section.
How to enable Windows Defender SmartScreen
Once you've done everything that SmartScreen was preventing you from doing, you should immediately go back and re-enable it. Even if the file or program you were working with was known not to be malicious, forgetting to enable SmartScreen could lead to big problems in the future.
All the latest news, reviews, and guides for Windows and Xbox diehards.
- Launch Windows Defender Security Center from your Start menu, desktop, or taskbar.
- Click the App and browser control button on the left side of the window.
- Click Block in the Check apps and files section.
- Click Block in the SmartScreen for Microsoft Edge section.
- Click Warn in the SmartScreen for Windows Store apps section.
More resources
When attempting to download a file through Microsoft Edge, you might sometimes run into a SmartScreen block. Use this guide to get around it and download the files you want.
How to bypass or disable Microsoft Edge's SmartScreen filter
Updated August 1, 2018: I've refreshed this guide to ensure you're still getting current information about SmartScreen and how to get around it.

Cale Hunt brings to Windows Central more than nine years of experience writing about laptops, PCs, accessories, games, and beyond. If it runs Windows or in some way complements the hardware, there’s a good chance he knows about it, has written about it, or is already busy testing it.