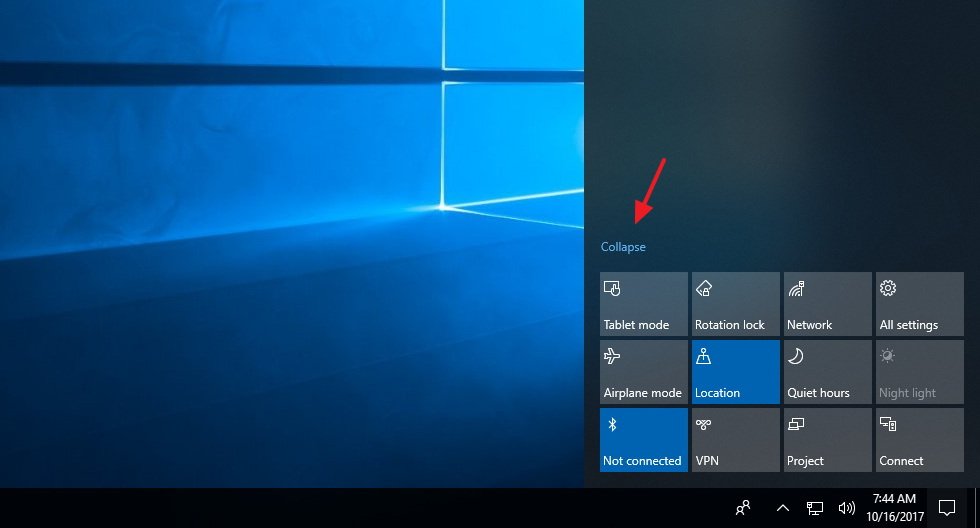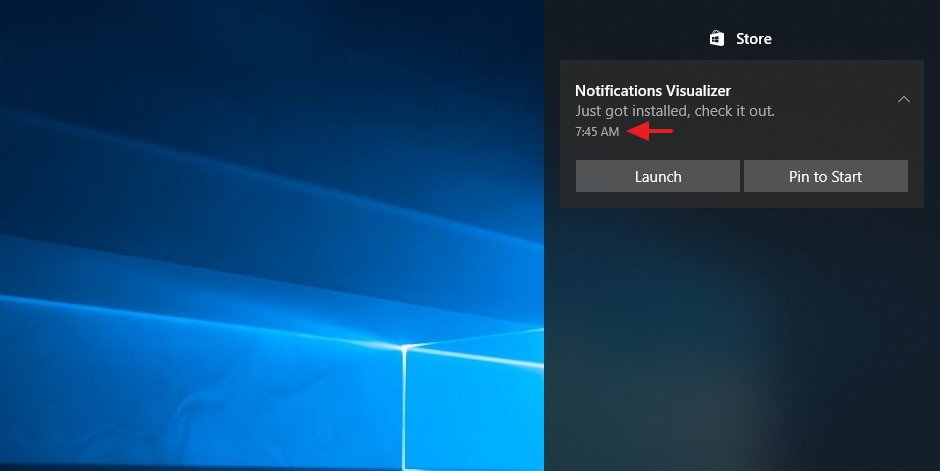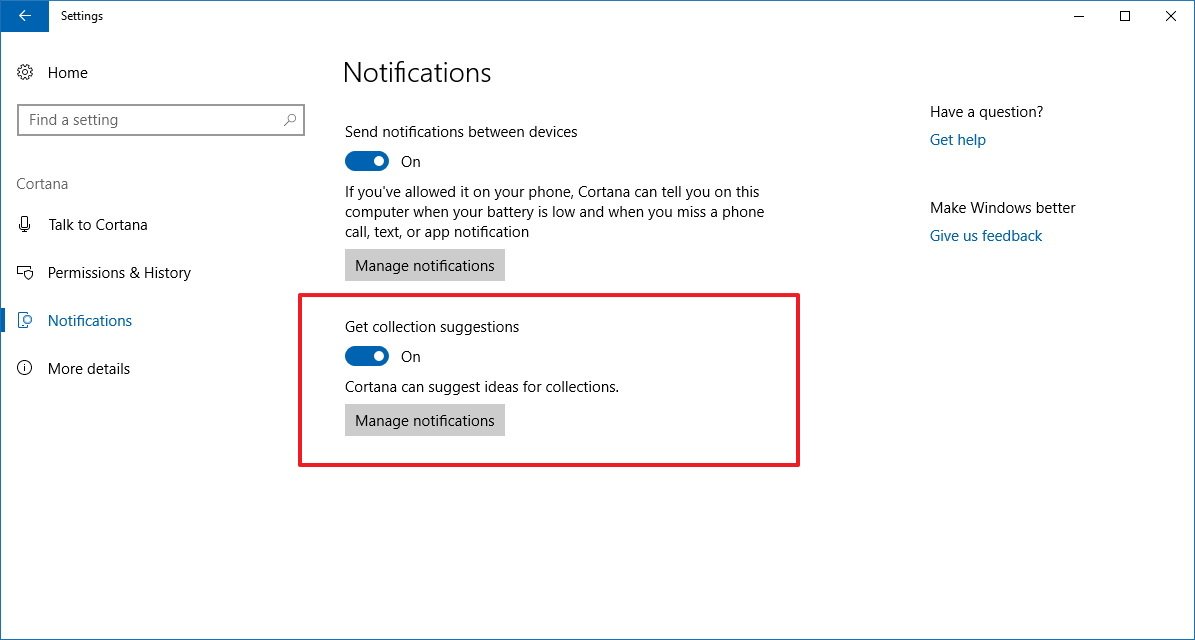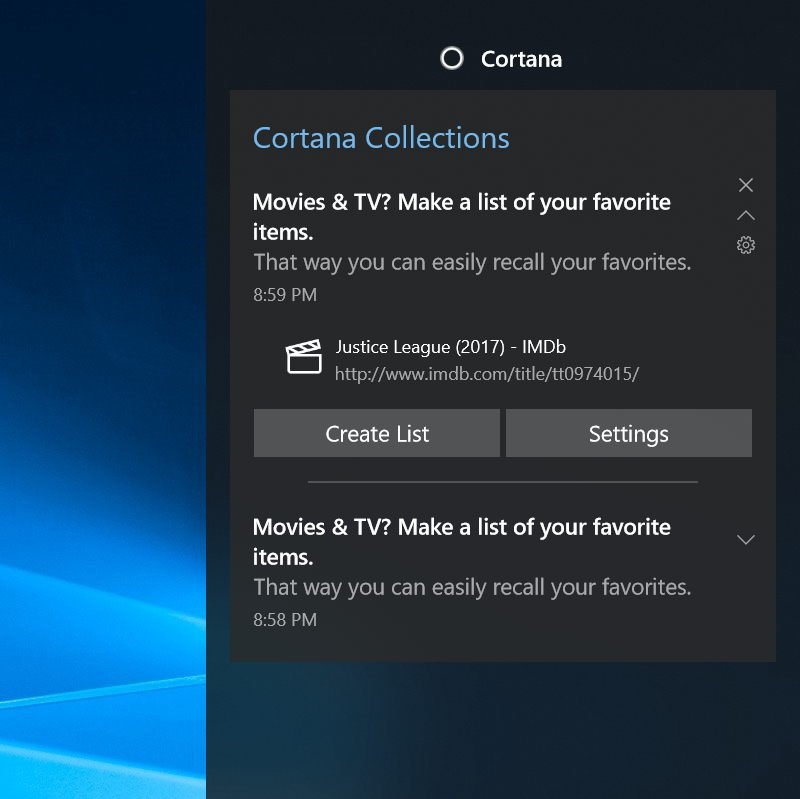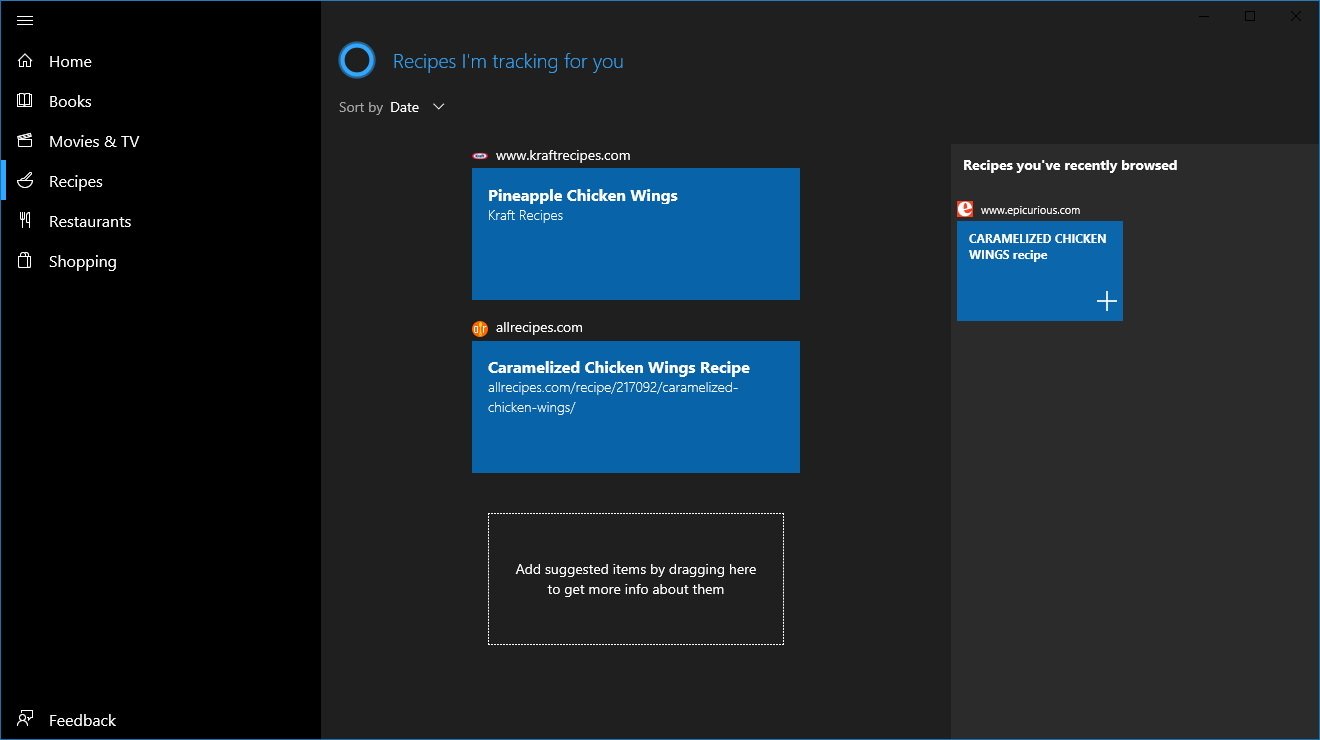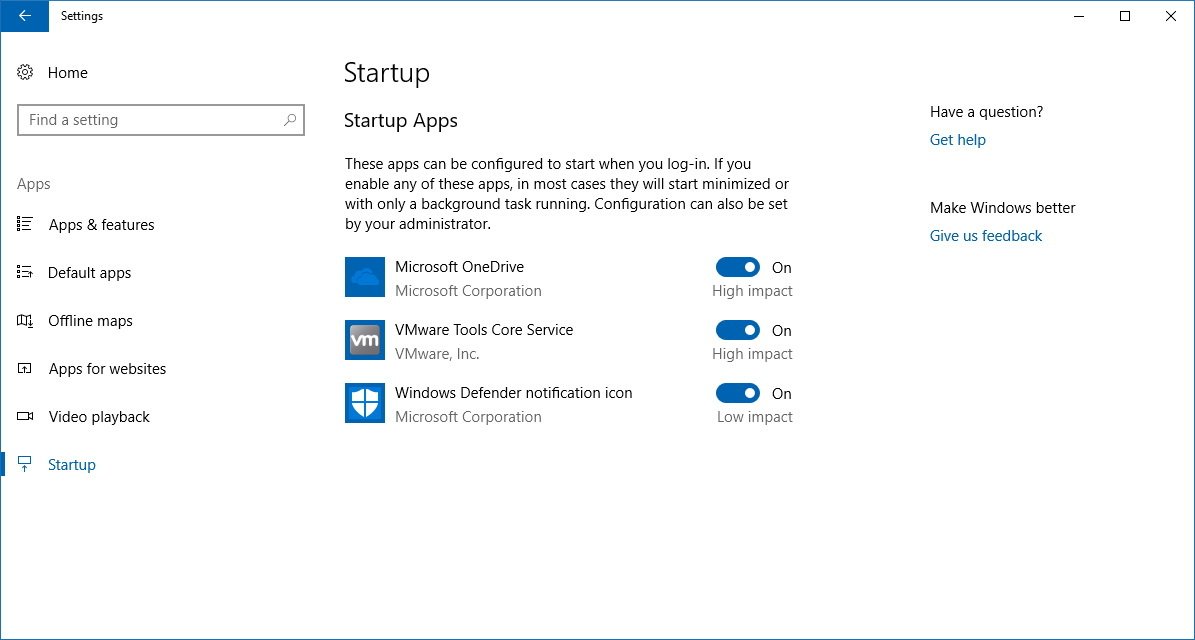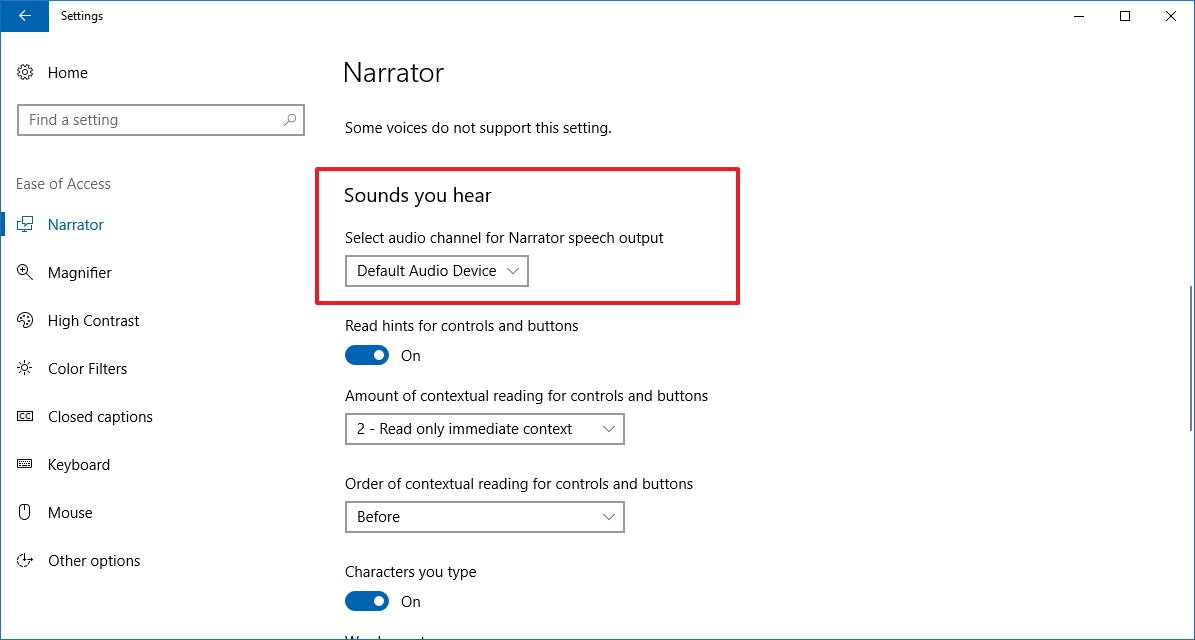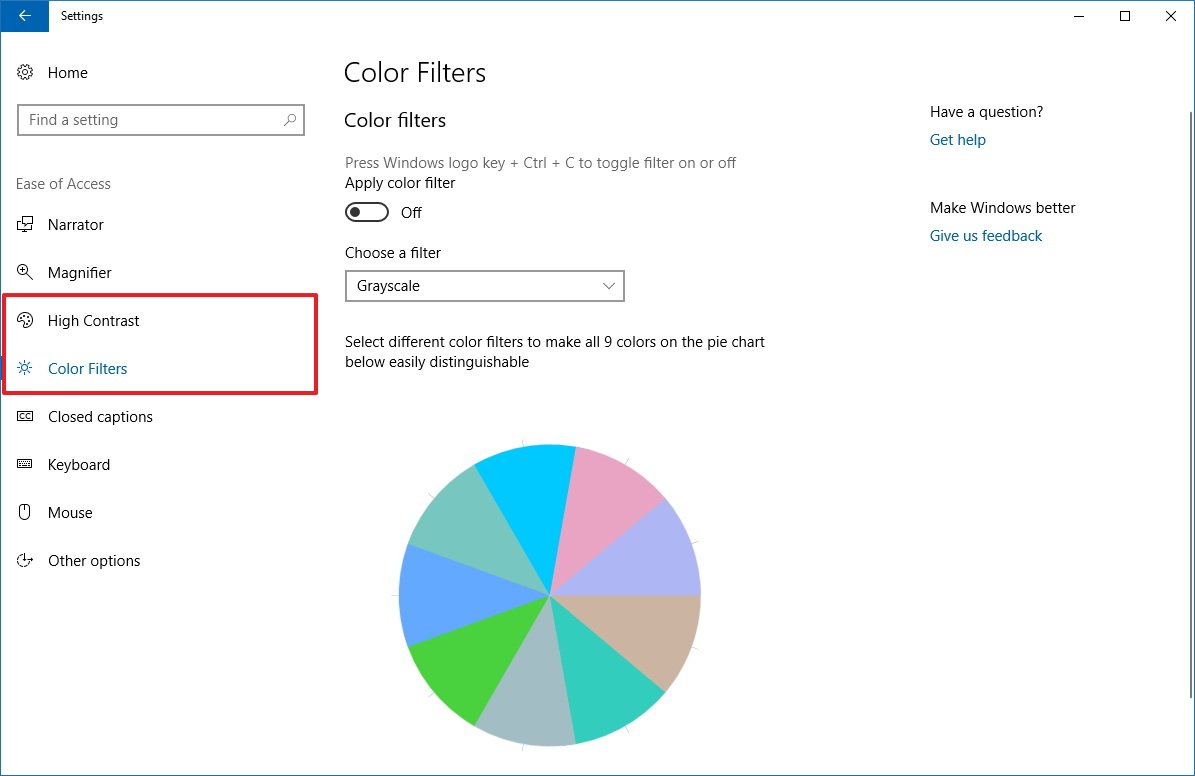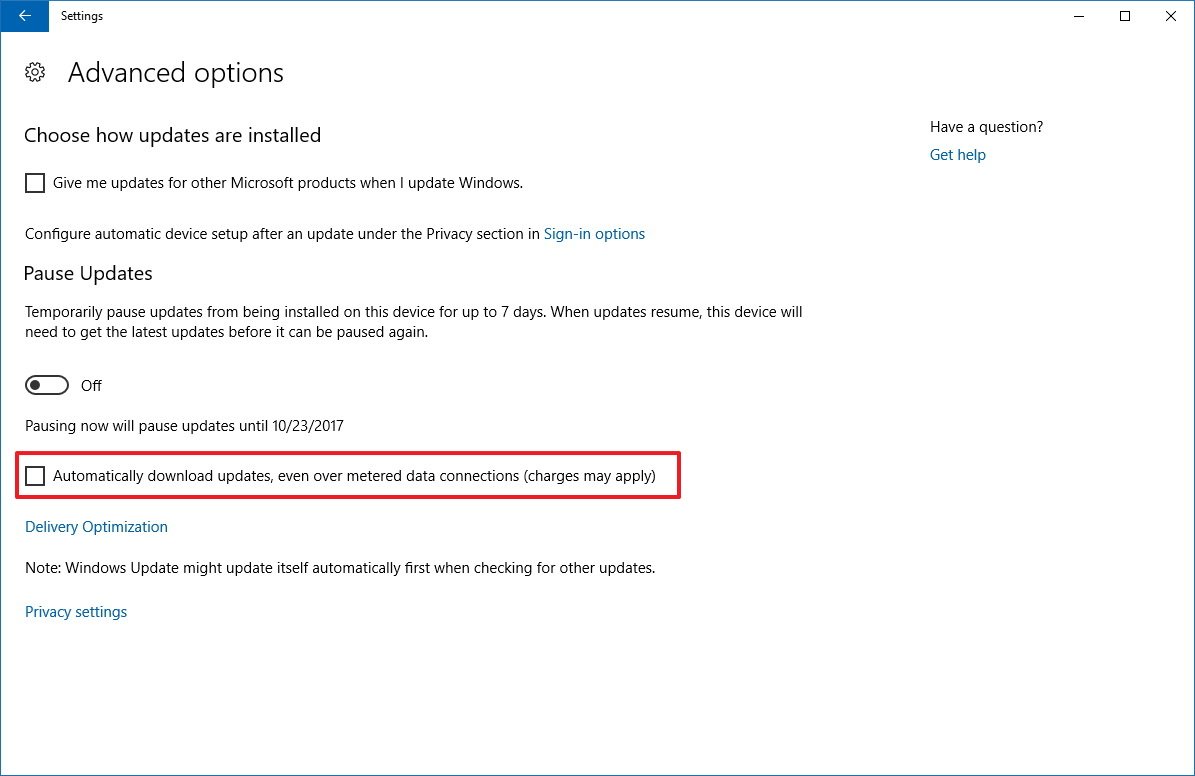Everything Microsoft changed in the first four Windows 10 Redstone 4 preview builds
Here are all the changes Microsoft has introduced in the first four previews of the Windows 10 Redstone 4 update due in 2018.

Although the Windows 10 Fall Creators Update is now ready for the masses, it doesn't mean that the development has concluded. In fact, Microsoft has already started working on the next version, which we currently know as the "Redstone 4 update." Recently, the company released Windows 10 build 17017 for PC to testers with a number of improvements and a few new features.
Windows 10 build 17017 is the first test preview that became available through the Fast ring. Thus far there have been four previews in total, but the first three were made available using the "Skip Ahead" option.
In the latest build, Windows 10 brings Cortana Collection that allows the assistant to automatically group items in easy to access lists. The Settings app gains new features and changes, such as a new page to manage apps at startup, and more.
Alongside build 17017, since August, Microsoft also released Windows 10 build 17004, 16362, and build 16353, and while they're not significant updates, they all add small improvements.
In this Windows 10 guide, we'll take a closer look at the features and improvements Microsoft has been working on for the big update expected to launch next year.
Windows 10 Redstone 4 new features and changes
Start menu and Action Center
Starting with Windows 10 build 17004, the Start menu "All apps" list introduces Reveal highlight, which is a new form of interactive visualization that brings illumination to help you navigate and interact with elements.
On Action Center, with the release of build 16353, the "Clear all," "Expand" "Collapse," and "See more" links text inherit the color of the current theme settings.
All the latest news, reviews, and guides for Windows and Xbox diehards.
You can now use a two-finger swipe gesture on touch-enabled devices to dismiss all notifications, and notifications stored in Action Center use am/pm to indicate timestamps when using 12-hour clock format, instead of a/p.
Speaking about Action Center, in build 17017 notifications show a X instead of an arrow button if the notification doesn't support the dismiss feature.
Cortana
Microsoft's digital assistant will also get slightly more useful. In Windows 10 build 17017, Cortana introduces Collections, which is a new feature that automatically groups links from sites you visit using Microsoft Edge into neatly organized lists.
It's basically a new way to bookmark web pages to track movies you want to watch, restaurants you want to try next, and books you're planning to read.
Cortana Collections is disabled by default, but you can quickly go to Settings > Cortana > Notifications, and turn on the Get collection suggestions toggle switch.
Once the feature is enabled, just browse online as you would normally, and Cortana will keep track of the sites you visit, and it'll create suggestions automatically that will appear in Action Center as notifications.
Within the notification, you can click Create List to add the items, or you can click the Settings button to customize the experience.
You can also open the Collections interface using the new button (that looks identical to the Hub button found the Microsoft Edge) available on the left side of the Cortana app.
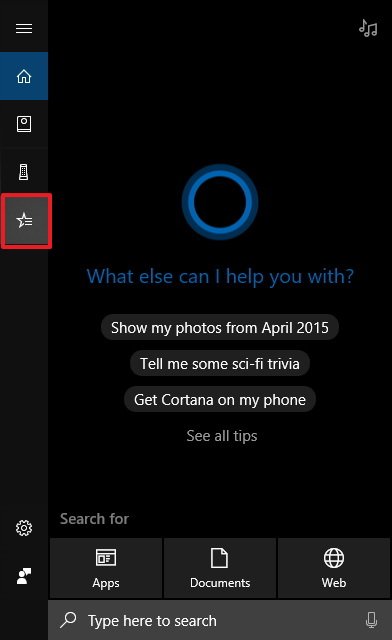
The experience is still under development, but in its current stage, it includes six sections to group items, including Home, Books, Movies & TV, Recipes, Restaurants, and Shopping.
Opening any of the sections will reveal a list of items Cortana collected for you. You can sort items by date or name using the option in the top-left corner, and on the right, you can drag and drop recently browsed items that are not yet included in the list.
Also, based on feedback, starting with build 17017, Cortana will no longer show proactive content that you may need to take action in the Cortana experience and Action Center. Instead, in the next version of Windows 10, Cortana's proactive content will only appear in Action Center, which also makes more space available in the Cortana app to show more tips to users.
The transition will take time, in build 17017, you'll notice that Cortana no longer shows proactive content in the app, and in future builds Action Center will begin providing the proactive content.
Settings
In Windows 10 build 17017, the Settings app is getting a few minor but interesting improvements.
Heading to Settings > Apps, Startup is a new page that allows you to control the apps that start automatically at startup or when a user signs in.
Previously, the ability to manage apps at startup was only available in the Task Manager. However, part of a continuous effort to consolidate all the settings in one place, you can now enable or disable which items load at startup using the Settings app. (Though, the Startup tab in Task Manager is still available.)
On Settings > Easy of Access > Narrator, the page has been updated on build 16362 to allow users to select the desired audio channel for speech output using the Sounds you hear drop-down menu.
On Settings > Easy of Access, you'll notice that in build 17017, the Color & High Contrast page has been divided into two pages: High Contrast and Color Filters. While High Contrast doesn't include new features, Color Filters adds a new color wheel starting with build 17004 to help users to get a feel for the filter they're selecting.
On Settings > Update & Security > Windows Update, in the "Advanced options" page, the option to allow updates over a metered connection has been reworded to "Automatically download updates, even over metered data connections (charges may apply)."
Additional improvements
Since Microsoft started releasing test preview builds for the Redstone 4 update there have been a few tweaks added to Windows 10 under the hood. For example, on Windows 10 build 17017, after upgrading to a new version the hibernate and Fast Startup settings will be preserved. Also, in this flight, the language icon has been updated for the touch keyboard.
Starting with Windows 10 build 16362, the Lock screen now shows your screen personalization, including Windows Spotlight images, Cortana, Calendar, and Mail if you don't sign in immediately.
If you want to disable this feature, you can go to Settings > Accounts > Sign-in options, and turn of the Use my sign-in info to apply settings after I restart or update my device option.
Windows 10 has also been introducing a few improvements for the Windows Shell regarding multi-monitor setups that use displays with different DPI settings, language, My People, and Start menu.
Wrapping things up
While these are minor changes, consider that we're still in the early days of development of the Windows 10 Redstone 4 update, and more builds are coming until the update releases in 2018. However, the first four test previews already bring a number of welcome enhancements.
As always, remember that these are pre-releases of Windows 10, and they're not meant to be used on your primary machine. Until the new version becomes officially available, you may come across bugs, issues, and things not working, especially in the early days.
If you're planning to start testing Windows Insider Preview builds, it's always recommended to use a spare computer or a virtual machine.
What are your thoughts on these changes so far? Tell us in the comments.
More Windows 10 resources
For more helpful articles, coverage, and answers to common questions about Windows 10, visit the following resources:
- Windows 10 on Windows Central – All you need to know
- Windows 10 help, tips, and tricks
- Windows 10 forums on Windows Central

Mauro Huculak has been a Windows How-To Expert contributor for WindowsCentral.com for nearly a decade and has over 22 years of combined experience in IT and technical writing. He holds various professional certifications from Microsoft, Cisco, VMware, and CompTIA and has been recognized as a Microsoft MVP for many years.