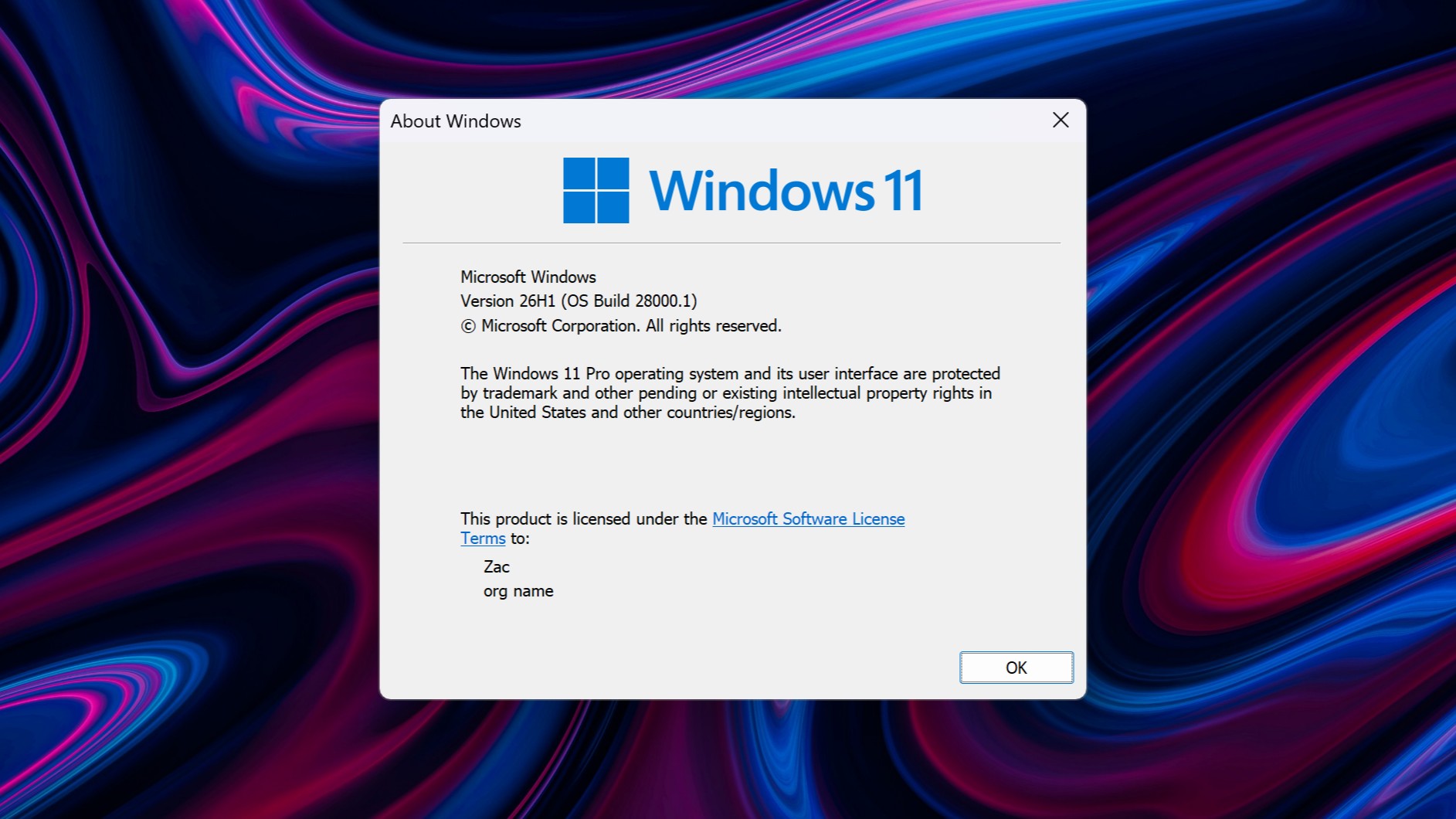Xbox Store: How to fix 'Oops. Not sure what happened there.' error
This enigmatic error prevents purchases and downloads on Xbox consoles.

The Xbox storefront used to purchase games, DLC and in-game purchases, movies, TV shows, gaming hardware and accessories, and more, is powered by the greater Microsoft Store. While overall delivering an information-rich and reliable experience to most players, the Xbox Store does have its fair share of inconsistencies and errors. One of the most annoying is an error message that reads, "Oops. Not sure what happened there."
This error code can be difficult to figure out, and can prevent players from purchasing the best Xbox games. Here's everything you need to know about this frustrating error, and potential ways to fix it or resolve the problem altogether.
What is the 'Oops. Not sure what happened there.' error in the Xbox Store?
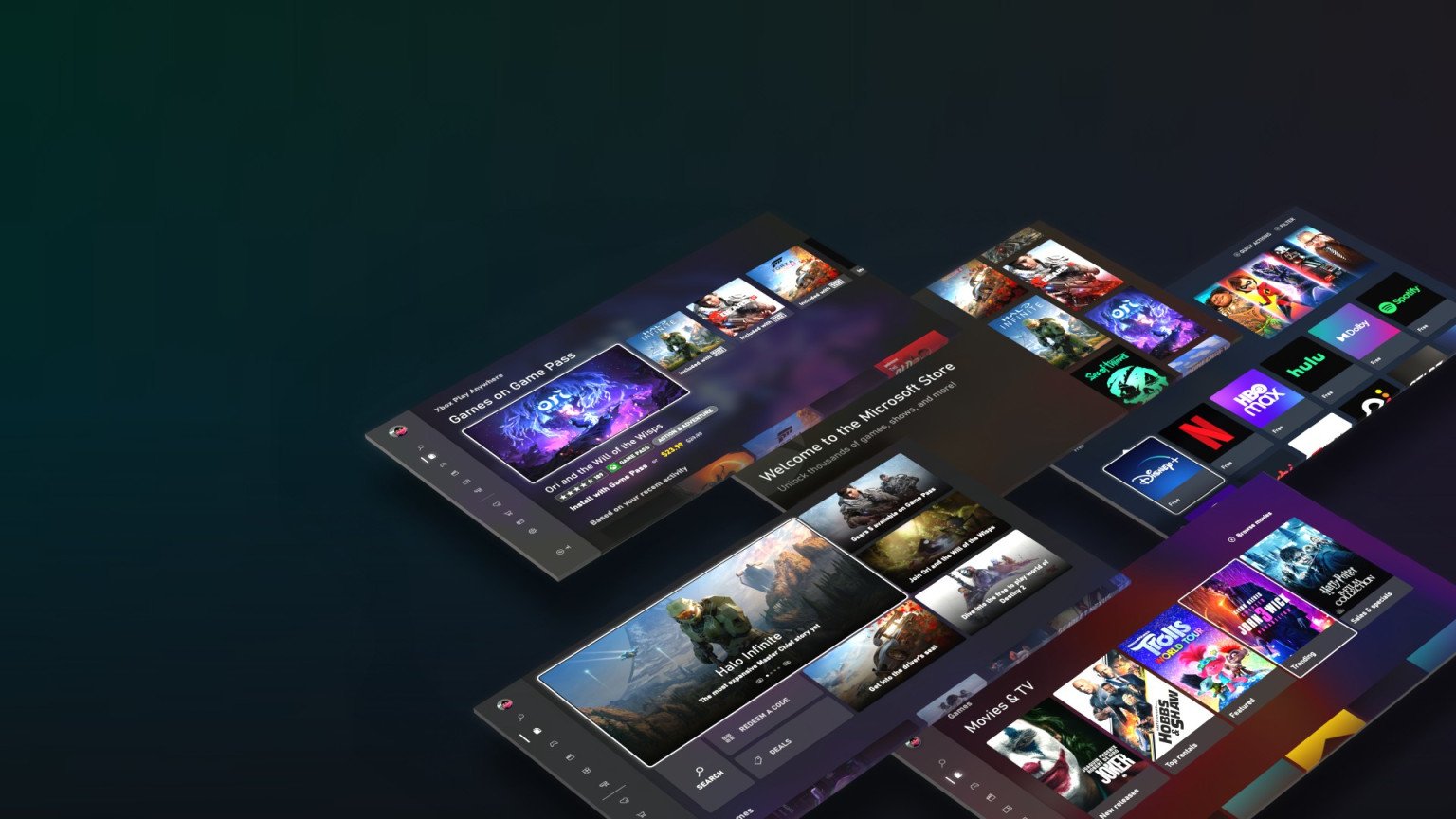
The "Oops. Not sure what happened there." error message, occasionally accompanied by a "Try again later." message or disturbingly long and chaotic error code, appears when attempting to make a purchase from the Microsoft Store on Xbox consoles. Seemingly most common on Xbox Series X and Xbox Series S consoles, but still appearing among the older Xbox One family, this error message either prevents purchases from being made, or prevents a confirmation of a purchase from being provided.
This particular error message is particularly annoying to encounter because it, unlike other common errors, doesn't come with a defined cause. The error is enigmatic, and it can be unclear how to proceed with your planned purchase. Fortunately, there are a few different potential workarounds players can employ to counter it, before contacting Xbox support.
How do I fix the 'Oops. Not sure what happened there.' error in the Xbox Store?

Unlike many other errors one might encounter when using an Xbox console, this error doesn't come with clear-cut cause, meaning the solution is often just as elusive. This error might make an appearance due to intermittent Xbox Network issues, problems with your internet connection, an issue with your payment choice, and more. Because of this, there are three workarounds you can attempt before reaching out to Xbox support (or giving it time to resolve on its own).
Verify the purchase
As this error appears whenever you attempt to purchase anything from the Microsoft Store on Xbox, it immediately suggests the purchase failed and was unsuccessful. However, this is often not the case. Many users have reported encountering this error multiple times in quick succession, only to discover later that every purchase ended up going through and charging their account.
If you're faced the with "Oops. Not sure what happened there." error when making a purchase from the Microsoft Store, take a moment to check your library (or the game in which you made the purchase) to ensure the purchase wasn't successfully made despite the lack of confirmation or the error message. Even if it doesn't appear there, check both your Microsoft Account and your bank account to verify whether the purchase was made.
All the latest news, reviews, and guides for Windows and Xbox diehards.
If you find the purchase went through and charged your bank account, it may take some time for it to appear for use on your Xbox console. You'll have to be patient, here, as further attempts to make the purchase may result in multiple charges. If the item in question still doesn't appear after several hours, even though your Microsoft Account and bank account reflect the purchase being made, contact Xbox support to resolve the issue.
Check your network
If it's clear that the purchase truly failed and didn't go through without an appropriate confirmation, your next step is to check your network connection. Our Xbox Series X|S networking guide goes over absolutely everything you need to know about improving your online experience on Xbox. It's always a good idea to peruse this guide to ensure your Xbox's internet settings are as optimal as possible. For a quick potential fix, however, try these actions:
- Test your network connection to ensure your Xbox is properly connected to the internet.
- If you have any issues, Xbox should recommend several troubleshooting methods you can use to improve the connection
- Test your multiplayer connection to ensure your Xbox is properly connected to the Xbox Network (previously known as Xbox Live).
- If you have any issues, Xbox should recommend several troubleshooting methods you can use to improve the connection
- You can also check to see whether the Xbox Network is down, signifying the situation is out of your control for the moment
- Restart your router or modem to reset your network and, hopefully, clear up any lingering issues or problems
Once you've done all of this, attempt to make the purchase and see whether the error message once again appears.
Restart your Xbox
If your network connection appears to be fine, your final option is to restart your Xbox console to clear up any random software- or firmware-related issues with which your console may be afflicted. While simply restarting your console may be enough, we suggest a more involved power cycle.
- Power off your Xbox console by holding down the power button for 10 seconds
- Remove your Xbox console from power by unplugging the power cable for a minimum of three minutes
- While you're waiting, it's often a good idea to restart your internet router for good measure
- After the time has elapsed and your internet is back online, plug in your Xbox console
- Press the power button to turn your Xbox on and wait for it to clear the initial boot sequence
After everything is up and running again, attempt to make the purchase and see whether the error message once again appears.
Contact Xbox support
If all else fails, your last course of action is to contact Xbox support to attempt to rectify the situation. Of course, simply waiting for a period to see whether the problem clears on its own (it often does) is also an option, but those who need more immediate answers can turn to Xbox support.

All your gaming needs, in one subscription
Is the Xbox Game Pass Ultimate the best value in all of gaming? It's possible. Ultimate bundles your Xbox Live Gold subscription, Xbox Game Pass for Xbox consoles and PC Game Pass for Windows devices, and Xbox Cloud Gaming for on-the-go fun. That means access to hundreds of games, with more added all the time, for a single monthly subscription cost.

Zachary Boddy (They / Them) is a Staff Writer for Windows Central, primarily focused on covering the latest news in tech and gaming, the best Xbox and PC games, and the most interesting Windows and Xbox hardware. They have been gaming and writing for most of their life starting with the original Xbox, and started out as a freelancer for Windows Central and its sister sites in 2019. Now a full-fledged Staff Writer, Zachary has expanded from only writing about all things Minecraft to covering practically everything on which Windows Central is an expert, especially when it comes to Microsoft.