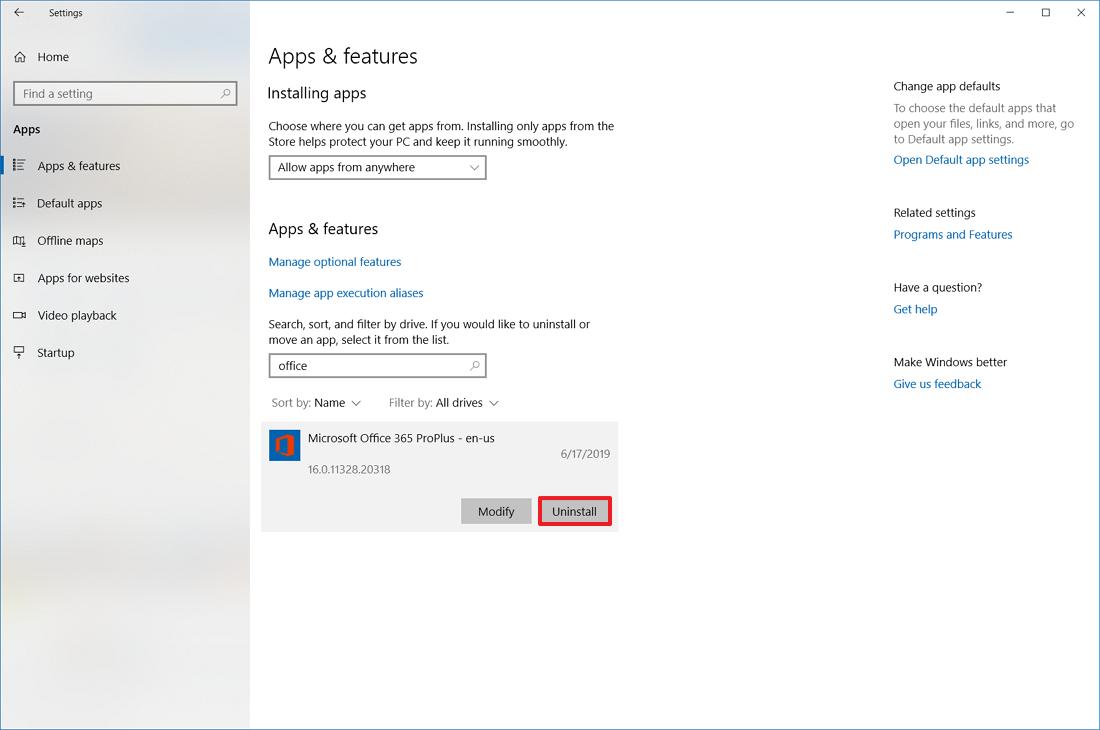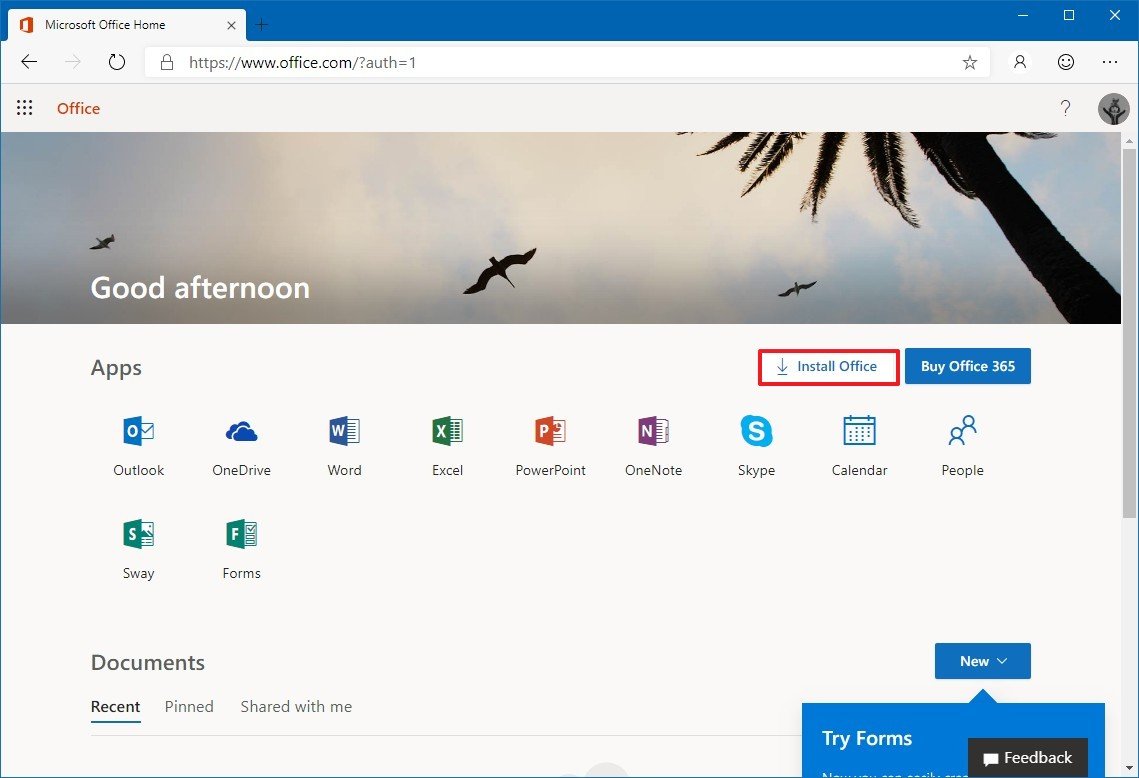14 tips to help you fix OneDrive sync problems on Windows 10
When you're facing OneDrive syncing issues, it's likely to be a problem with the desktop client. In this guide, we'll show you the steps to troubleshoot and fix the problem.
14. How to fix sync problems with OneDrive reinstalling Office
Microsoft Office can sometimes cause conflicts with the OneDrive sync client, and reinstalling the suite of apps can fix the problem.
Uninstalling Office
To uninstall Office, use these steps:
- Open Settings.
- Click on Apps.
- Click on Apps & features.
- Select Microsoft Office.
- Click the Uninstall button.
- Click the Uninstall button again.
After you complete the steps, you can reinstall the suite of apps to see if it fixes the problem with OneDrive.
Installing Office
To install Office, use these steps:
- Open the Office website.
- Sign-in with the Microsoft account associated with Office.
- Click the Install Office button.
- Double-click the installer to begin the installation of Office.
Once you complete the steps, OneDrive should no longer conflict with Office, and your documents and other files should start syncing normally.
We're focusing this guide on the consumer version of OneDrive, but most of the tips should help to resolve syncing issues with OneDrive for Business.
All the latest news, reviews, and guides for Windows and Xbox diehards.

Mauro Huculak has been a Windows How-To Expert contributor for WindowsCentral.com for nearly a decade and has over 22 years of combined experience in IT and technical writing. He holds various professional certifications from Microsoft, Cisco, VMware, and CompTIA and has been recognized as a Microsoft MVP for many years.