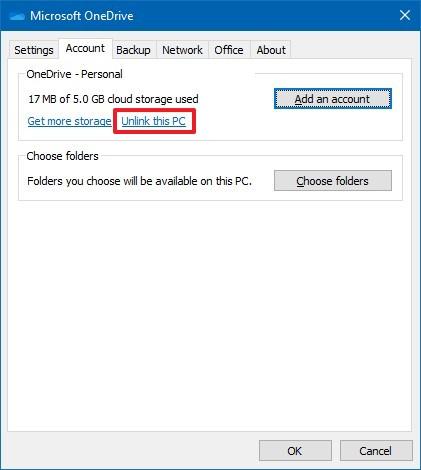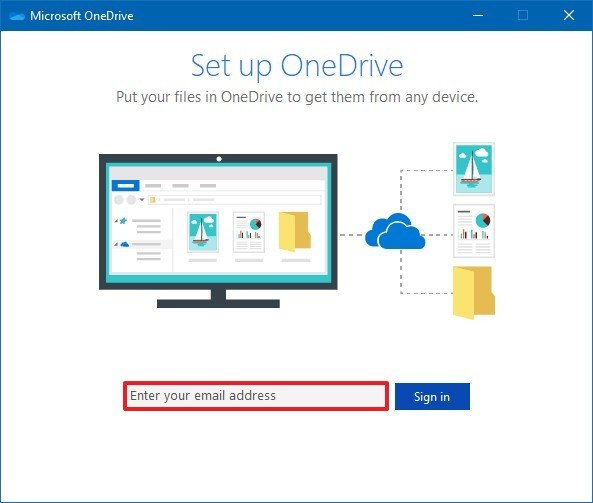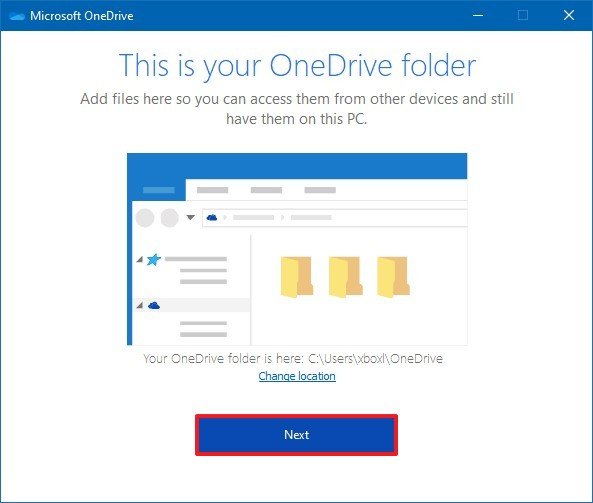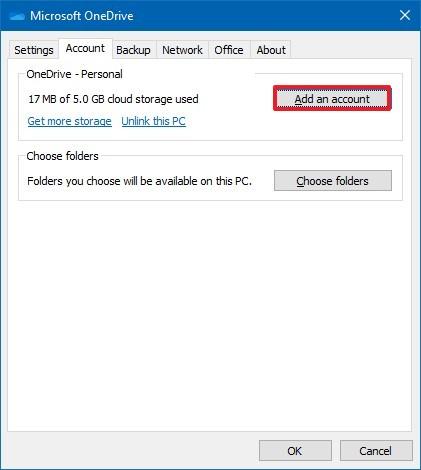14 tips to help you fix OneDrive sync problems on Windows 10
When you're facing OneDrive syncing issues, it's likely to be a problem with the desktop client. In this guide, we'll show you the steps to troubleshoot and fix the problem.
2. How to fix sync problems with OneDrive connecting Microsoft account
When none of your files are syncing to the cloud, it could be an issue with the account connection. And depending on whether you're already connected, or you're setting up a new account, the steps to resolve the sync issues will be slightly different.
Reconnecting OneDrive account
If you're dealing with a computer that was previously configured to upload and download files from OneDrive, then unlinking and linking the account again may help to resolve the synchronization problem.
To unlink and relink your OneDrive account, use these steps:
- Click the OneDrive button in the bottom-right corner.
- Click the More option.
- Click the Settings option.
- Click the Account tab.
- Click the Unlink this PC option.
- Click the Unlink account button.
- Type your email account associated with your OneDrive account in the wizard.
- Click the Sign in button.
- Type your account password.
- Click the Sign in button.
- Click the Next button.
- Continue with the on-screen directions as directed (if applicable) or close the wizard from the top-right corner.
After you complete the steps, files should resume syncing normally on your device.
Connecting OneDrive account
If you're setting up a new device, or you have a local account, files may not be syncing because your OneDrive account might not be linked to your Windows 10 account.
To add a new OneDrive account on Windows 10, use these steps:
- Click the OneDrive button in the bottom-right corner.
- Click the More option.
- Click the Settings option.

- Click the Account tab.
- Click the Add an account button.
- Type your email account associated with your OneDrive account.
- Click the Sign in button.
- Type your account password.
- Click the Sign in button.
- Click the Next button.
- Continue with the on-screen directions as directed (if applicable), or close the wizard from the top-right corner.
Once you complete the steps, the app will authenticate with your OneDrive account, and files should start syncing normally.
All the latest news, reviews, and guides for Windows and Xbox diehards.

Mauro Huculak has been a Windows How-To Expert contributor for WindowsCentral.com for nearly a decade and has over 22 years of combined experience in IT and technical writing. He holds various professional certifications from Microsoft, Cisco, VMware, and CompTIA and has been recognized as a Microsoft MVP for many years.