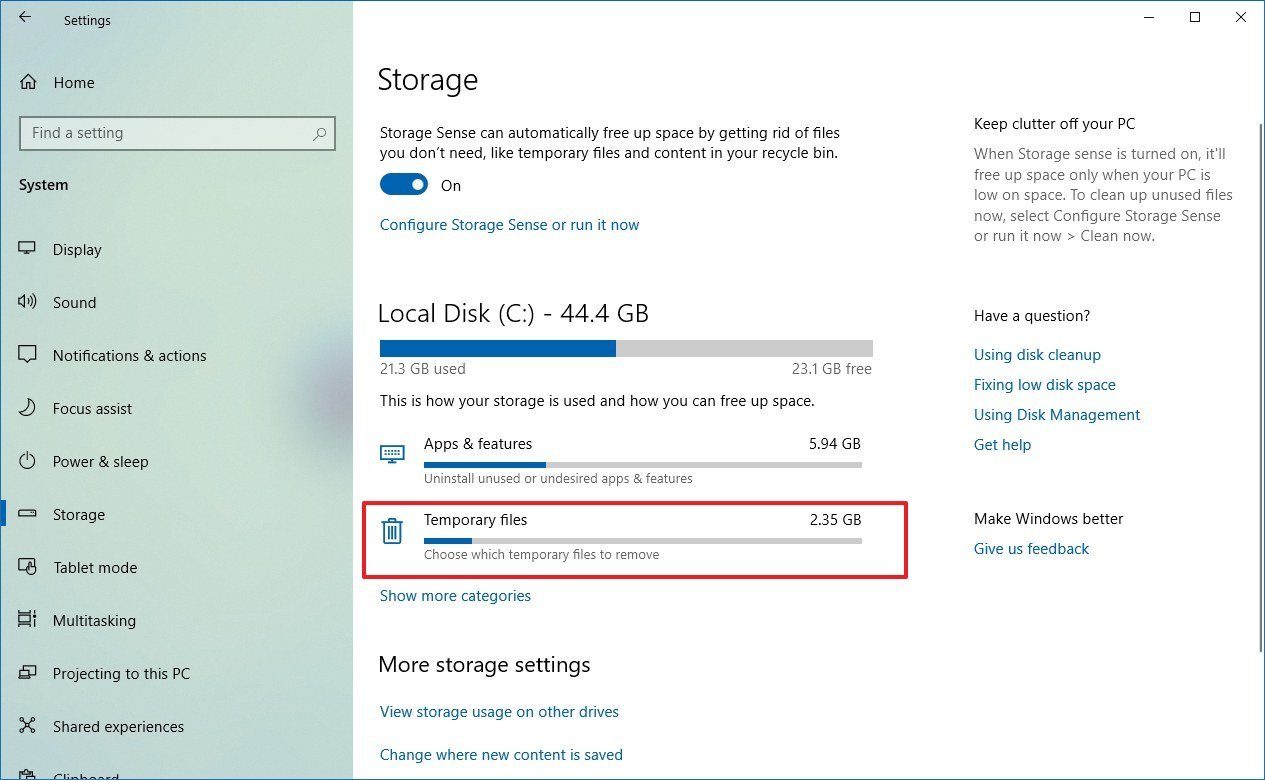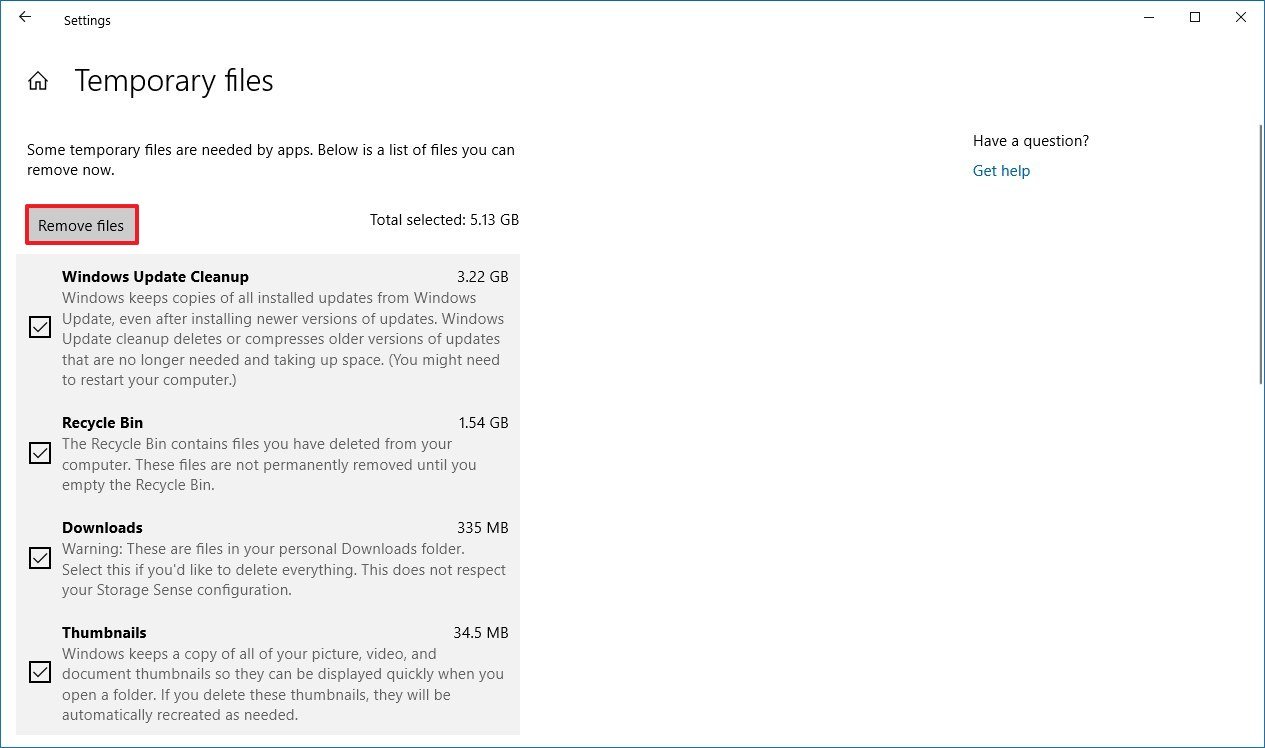14 tips to help you fix OneDrive sync problems on Windows 10
When you're facing OneDrive syncing issues, it's likely to be a problem with the desktop client. In this guide, we'll show you the steps to troubleshoot and fix the problem.
9. How to fix sync problems with OneDrive freeing up local storage
If you're running out of space on your local storage, you may be able to browse your files stored in the cloud, but they won't sync to your device.
To free up space on Windows 10, use these steps:
- Open Settings.
- Click on System.
- Click on Storage.
- Under the "Local Disk (C:)" section, click the Temporary files item.
- Check all the content that you want to clear to free up space to allow OneDrive to sync, including:
- Downloads.
- Delivery Optimization Files.
- Temporary files.
- Thumbnails.
- Windows Defender Antivirus.
- Recycle Bin.
- Temporary Windows installation files.
- DirectX Shader Cache.
- System created Windows Error Reporting Files.
- Temporary Internet Files.
- Previous Windows installation(s).
- Click the Remove files button.
After you complete the steps, your device may have more space allowing OneDrive to sync files again. If the storage space still isn't enough, you can follow this guide with more tips free up space on Windows 10.
All the latest news, reviews, and guides for Windows and Xbox diehards.

Mauro Huculak has been a Windows How-To Expert contributor for WindowsCentral.com for nearly a decade and has over 22 years of combined experience in IT and technical writing. He holds various professional certifications from Microsoft, Cisco, VMware, and CompTIA and has been recognized as a Microsoft MVP for many years.