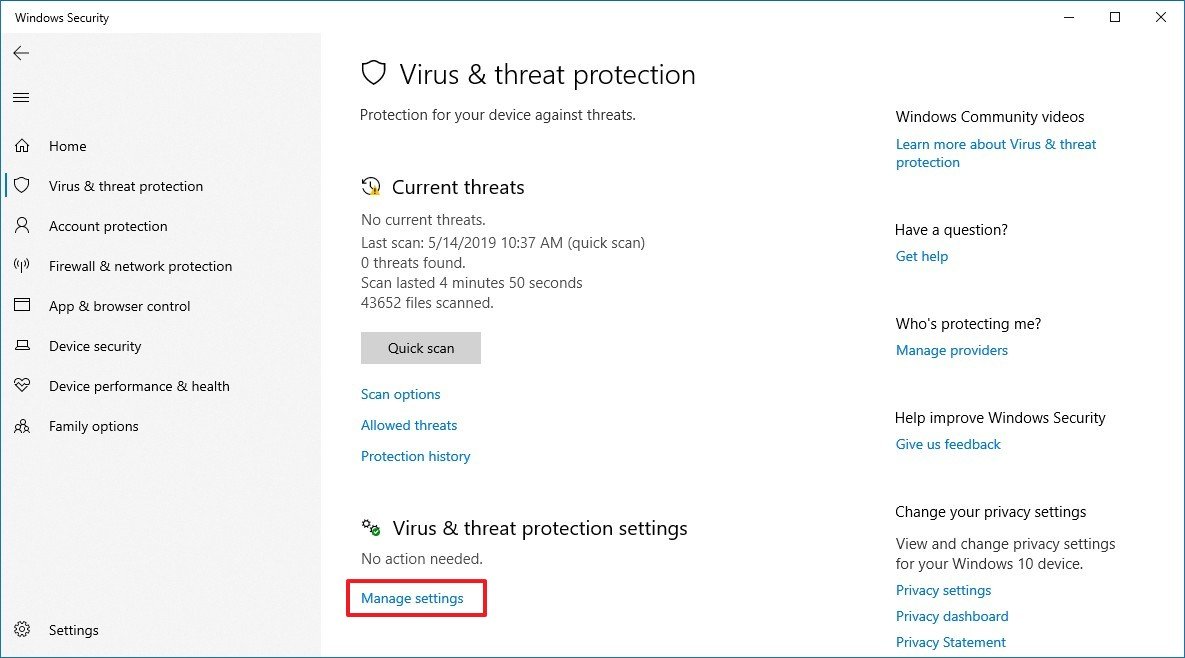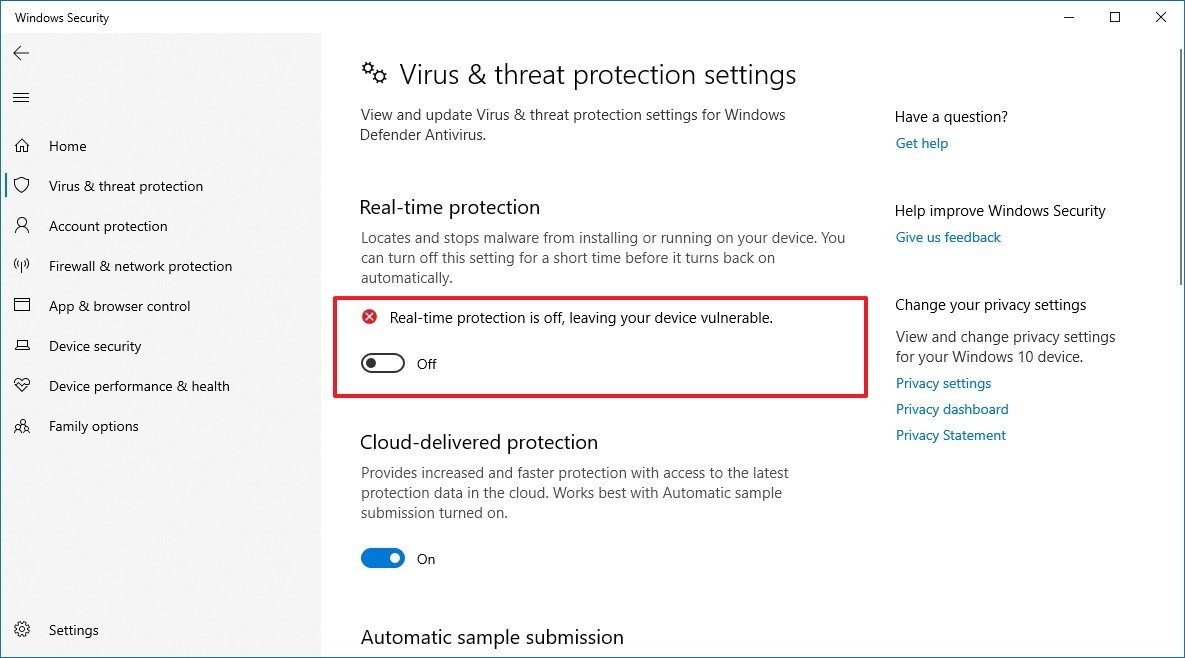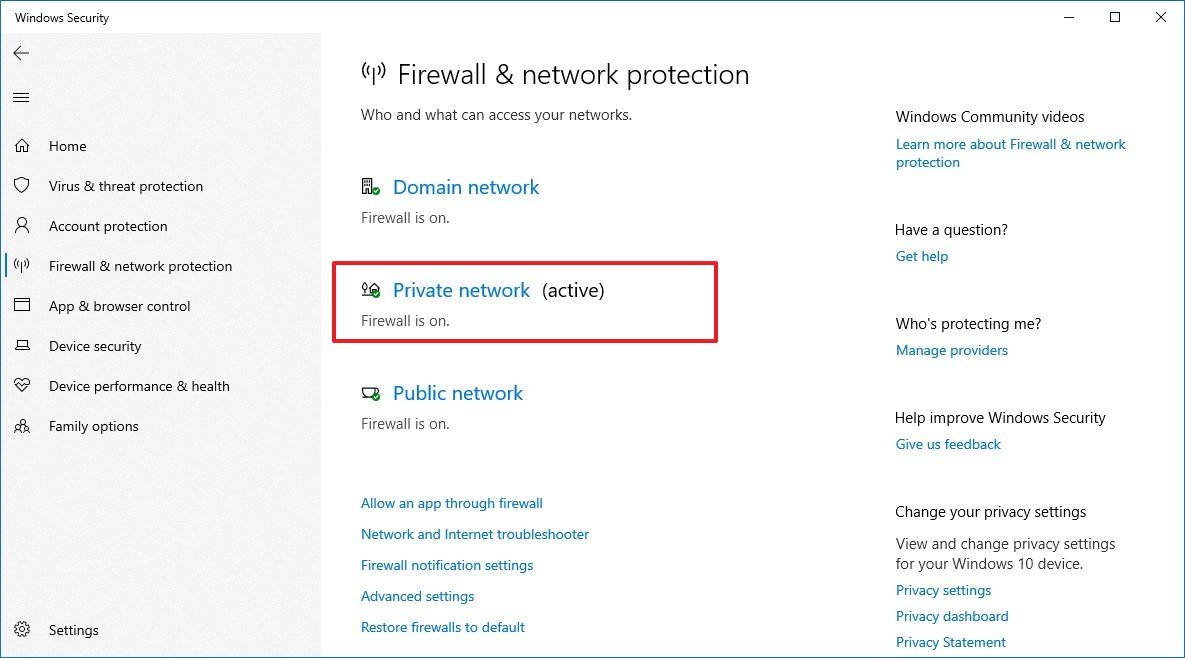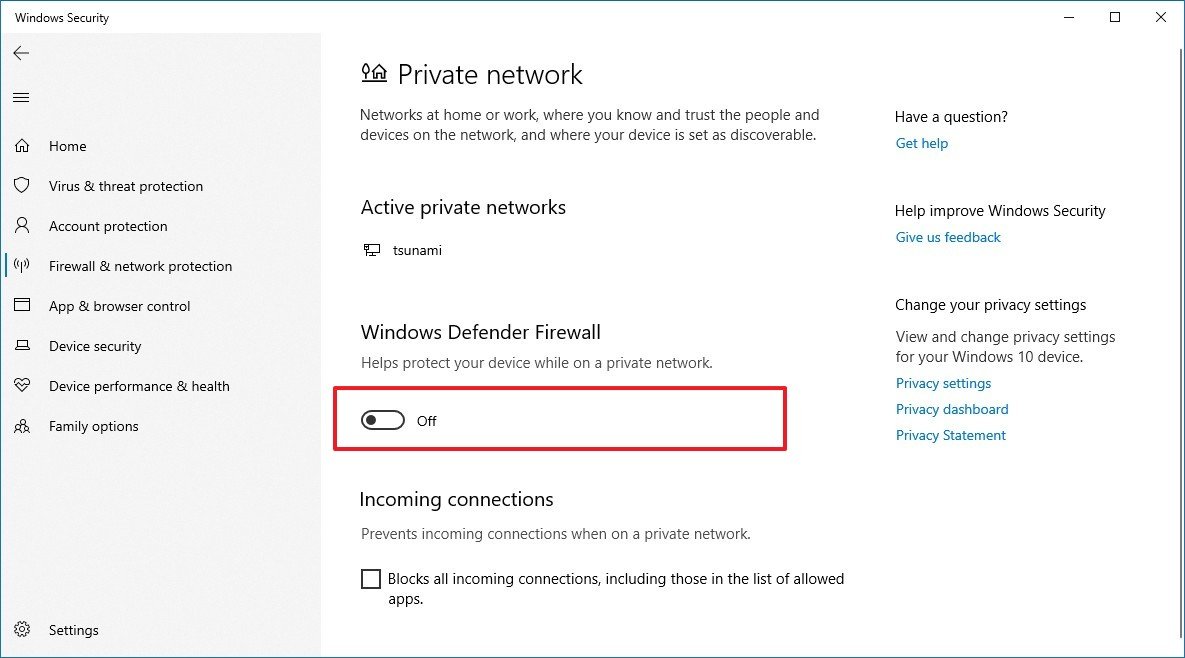14 tips to help you fix OneDrive sync problems on Windows 10
When you're facing OneDrive syncing issues, it's likely to be a problem with the desktop client. In this guide, we'll show you the steps to troubleshoot and fix the problem.
11. How to fix sync problems with OneDrive disabling security
It doesn't happen often, but sometimes, the antivirus and firewall can prevent OneDrive from syncing your files correctly. If you suspect that this is the case, you may want to disable these security features temporarily to confirm the issue.
Important: Although the risks of leaving your device temporarily unprotected are relatively low, it's assumed that you understand the consequences that it's never recommended to use a computer without protection.
Disabling Windows Defender Antivirus
To temporarily disable Windows Defender Antivirus, use these steps:
- Open Windows Security.
- Click on Virus & threat protection.
- Under the "Virus & threat protection settings" section, click the Manage settings option.
- Turn off the Real-time protection toggle switch.
After you complete the steps, confirm if OneDrive is working correctly, and don't forget to re-enable the "Real-time protection" on step No. 4 or by restarting your computer.
Disabling Windows Defender Firewall
To disable Windows Defender Firewall, use these steps:
- Open Windows Security.
- Click on Firewall & network protection.
- Click the Private network option (or the one set as active).
- Turn off the Windows Defender Firewall toggle switch.
Once you complete the steps, confirm if OneDrive is syncing your files, and then re-enable the "Windows Defender Firewall" on step No. 4.
If you're using a third-party antivirus or firewall, make sure to consult your software vendor support website for specific details on how to disable the security feature.
All the latest news, reviews, and guides for Windows and Xbox diehards.
Disabling proxy settings
OneDrive doesn't support authentication through proxies. If this is your situation, you want to temporarily disable this feature to see if it fix the syncing problem with these steps:
- Open Settings.
- Click on Network & Internet.
- Click on Proxy.
- Under the "Automatic proxy setup" section, turn on the Automatically detect settings toggle switch.
- Turn off the Use setup script toggle switch.
- Under the "Manually proxy setup" section, turn off the Use a proxy server toggle switch.
After you complete the steps, the sync client should start syncing your files to the cloud and across devices.

Mauro Huculak has been a Windows How-To Expert contributor for WindowsCentral.com for nearly a decade and has over 22 years of combined experience in IT and technical writing. He holds various professional certifications from Microsoft, Cisco, VMware, and CompTIA and has been recognized as a Microsoft MVP for many years.