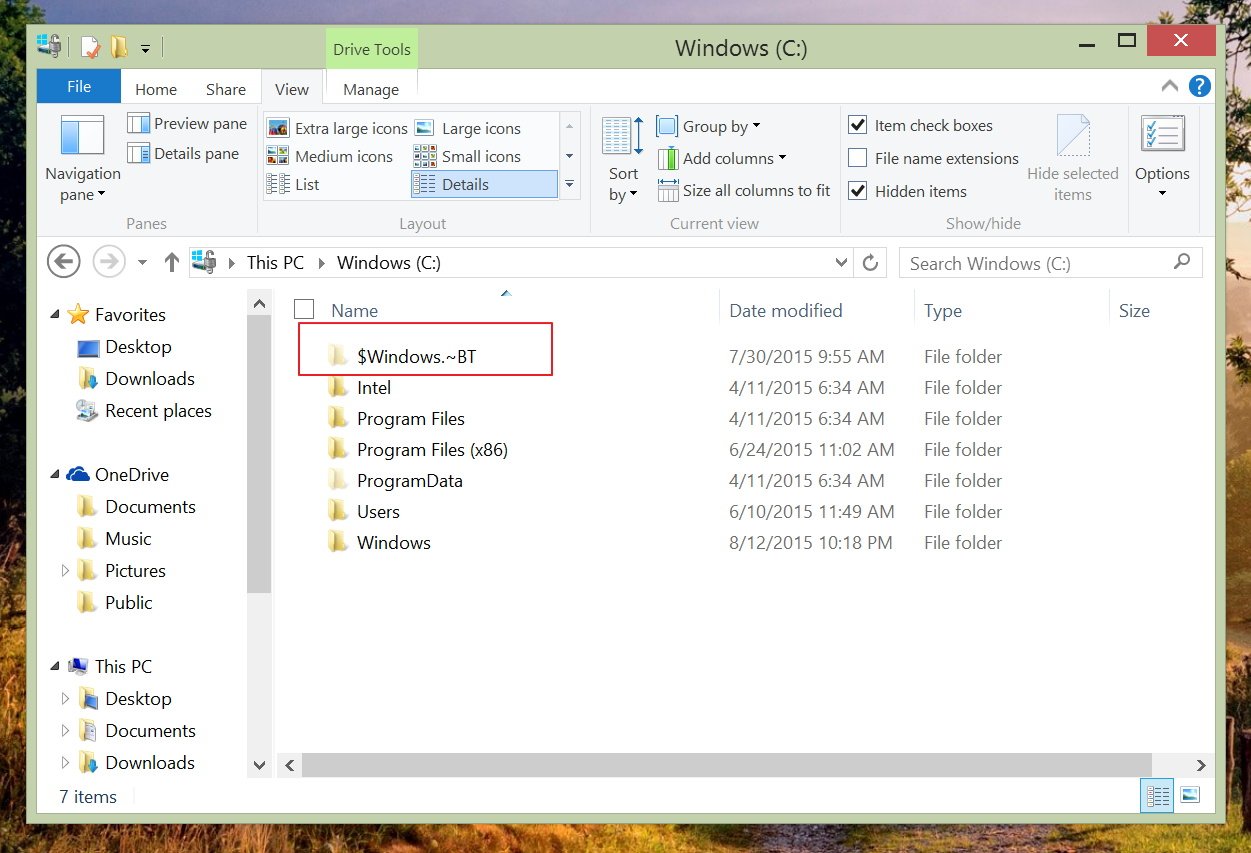How to prevent Windows 10 upgrade files from downloading automatically on your PC
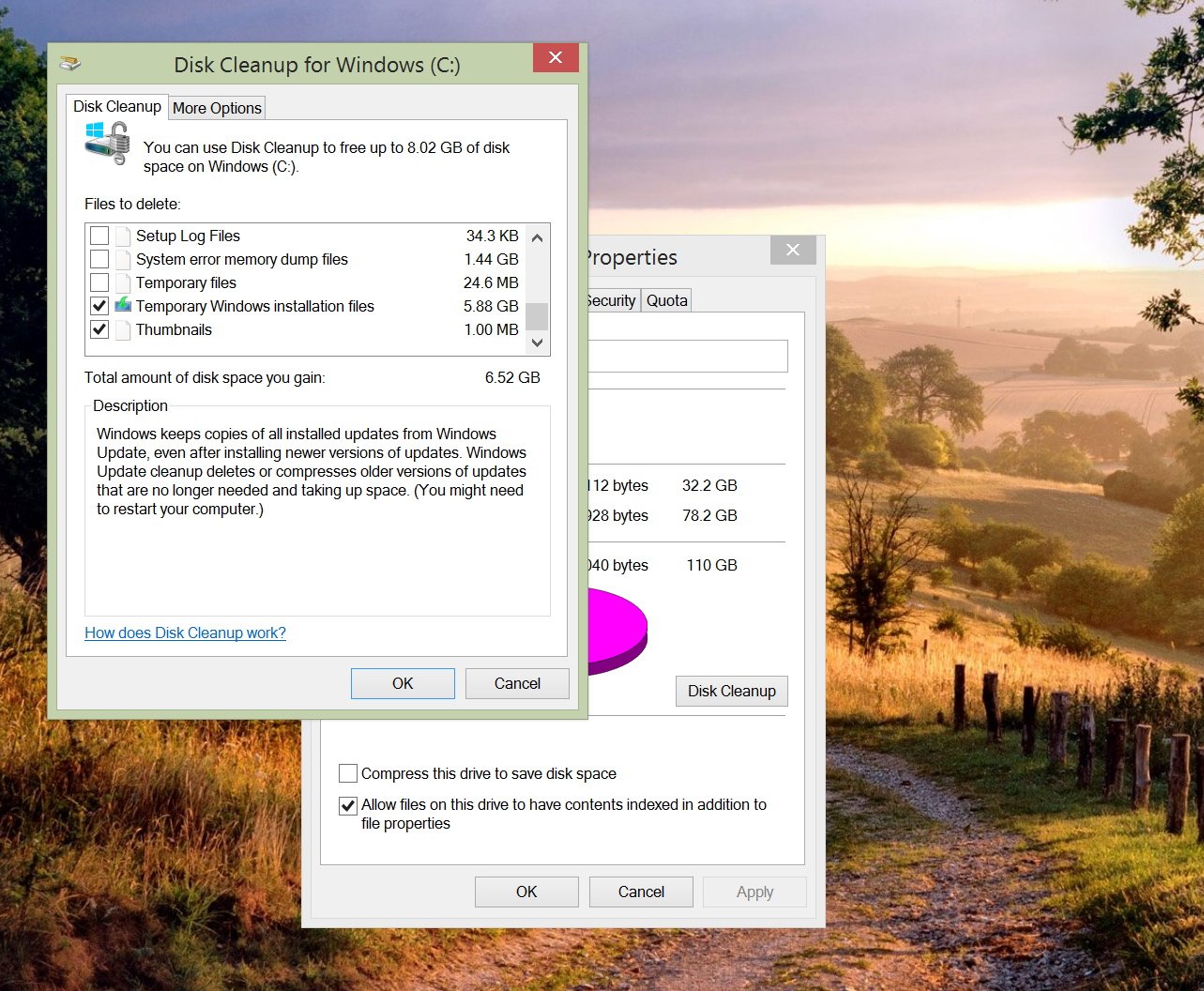
Windows 10 has been out for several weeks, and it has already proven to be a great operating system, as it's getting closer to the 100 million upgrades mark. Aside from all the great new features, perhaps one of the best selling points is that it's a free upgrade for those running a genuine version of Windows 7 or Windows 8.1.
Getting the free upgrade turned out to be a straightforward process. You simply launch the "Get Windows 10" app from the notification area, you reserve your copy, and then you're good to go. When it's your turn, you'll get notified, and after a few clicks your PC will upgrade to Windows 10.
The unpleasant news for some folks is that if you're happily running Windows 7 or Windows 8.1, and you want to delay the upgrade, or you simply don't like the operating system, Microsoft will download the upgrade files regardless of what you want.
For users who are simply procrastinating the upgrade may not be a big deal. But for those not planning to upgrade, they have limited storage space or metered internet connection, this can be an issue as the download can take up to 6GB, which it's a significant amount of space to store an update.
As such, in this guide we'll go through the steps to prevent Windows Update from downloading the Windows 10 upgrade files and reclaim the used space.
Verifying the download already exists
First, you need to see whether the upgrade files are already in your system. To do that you need to verify if the $Windows.~BT folder exists on your hard drive.
- It's a hidden folder, so you need to open File Explorer, and from the ribbon menu, navigate to View, and click on Folder Options.
- Go to View and under "Advanced settings" make sure to check Show hidden files, folders, and drives.
- Click Apply and OK.
- Go your main Windows drive and you'll now be able to see if you have the $Windows.~BT folder. If the download has already completed, checking the properties of the folder, you'll notice it's taking between 3GB to 6GB of your local storage.
Stopping Windows Update from downloading the files without your approval
Stopping the Windows 10 upgrade files from automatically downloading without your approval will slightly different if you're running Windows 7 or Windows 8.1.
All the latest news, reviews, and guides for Windows and Xbox diehards.
- Open Control Panel and navigate to Programs and features.
- From the left pane click the View Installed Updates link.
- If you're running Windows 8.1 Update look carefully for these updates: KB3035583 and KB2976978. If you're running Windows 7 Service Pack 1 look carefully for these updates: KB3035583, KB2952664, and KB3021917.
- Right-click each update and from the context menu click Uninstall.
- If you're asked to restart, simply click to do it later and continue uninstalling the updates.
- Reboot your computer.
Now that the updates are out of the system, we need to tell Windows Update that we don't want to install those updates in the future.
- Open Control Panel, go to Windows Update, and click Check for updates.
- From the left pane, click on Important to view those updates.
- Depending on your version of Windows look for the updates we have mentioned above, right-click on them, and click Hide update. This last step will block the service from re-downloading the updates in questions. (The image below will show you an example on how to hide the updates.)
Reclaiming your storage space
Now, it's time to reclaim your disk space. You could try simply deleting the $Windows.~BT folder, but you might encounter some permission problems. Fortunately, there is an easier way:
- Open the Run command and type cleanmgr /sageset:11 and press Enter.
- While in the Disk Cleanup utility, click the Clean up system files.
- Select the Temporary Windows installation files.
- Click OK to complete the cleanup.
It's really important to note that when you're ready to install Windows 10, you'll need to go to Control Panel > Windows Update > Restore hidden updates to unhide the updates so they can download and install once again in your system.
The guide we went through today should help to block the upgrade files from downloading automatically. However, this shouldn't be categorized as an issue or as anything new. Microsoft has previously said that to prepare customers to upgrade to Windows 10, those who opted in to receive automatic updates will eventually receive the files automatically for future installation.
If you want to know more about this story, I would encourage you to read Daniel's: Exclusive: Bad IT admins reveal that Windows 10 downloads to your PC, which goes into details on the real problem.
Additional Resources
Remember that we have many other articles on Windows 10, if you need help you always check these for more information!

Mauro Huculak has been a Windows How-To Expert contributor for WindowsCentral.com for nearly a decade and has over 22 years of combined experience in IT and technical writing. He holds various professional certifications from Microsoft, Cisco, VMware, and CompTIA and has been recognized as a Microsoft MVP for many years.