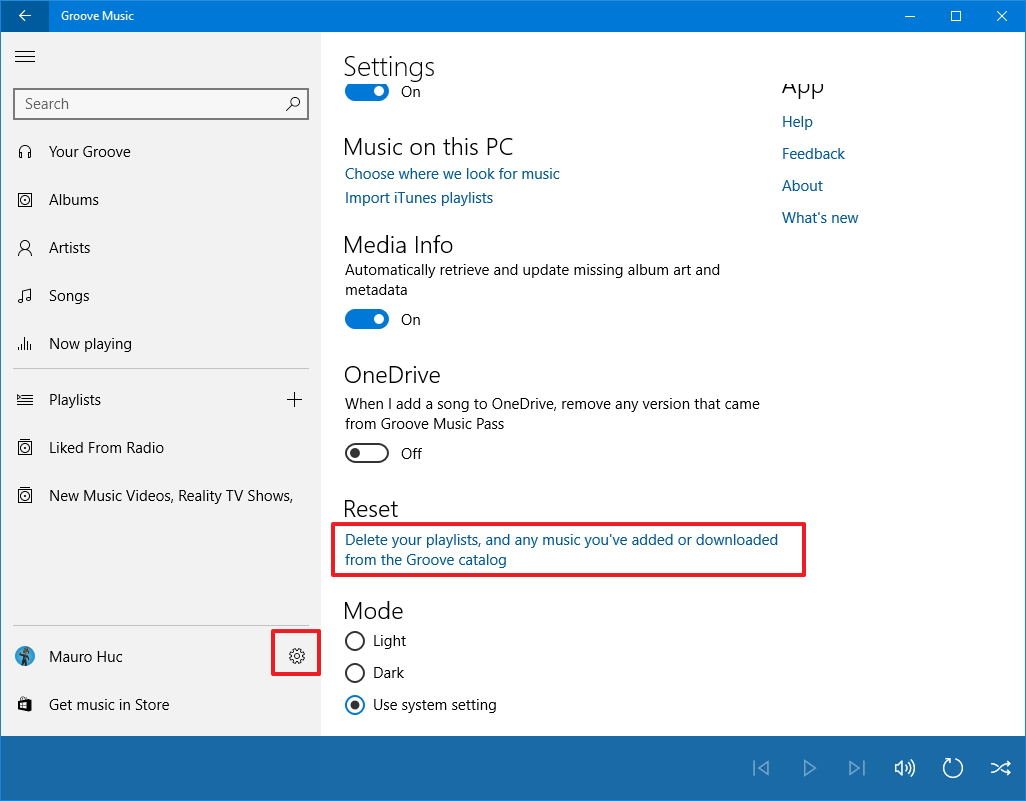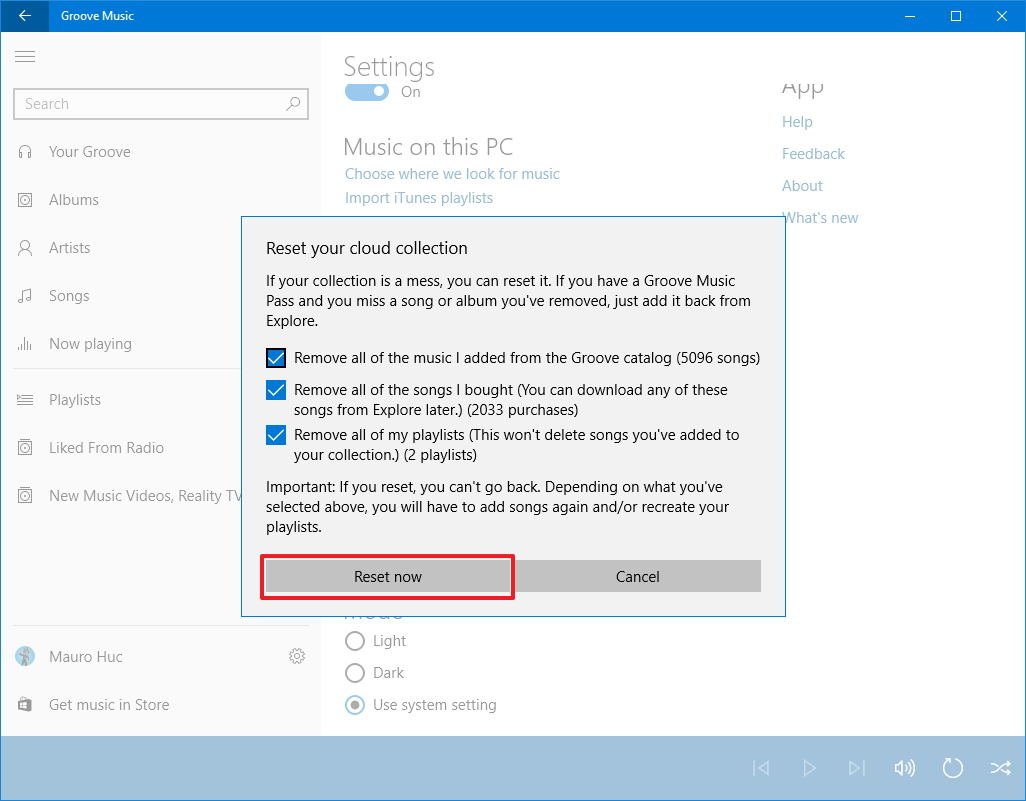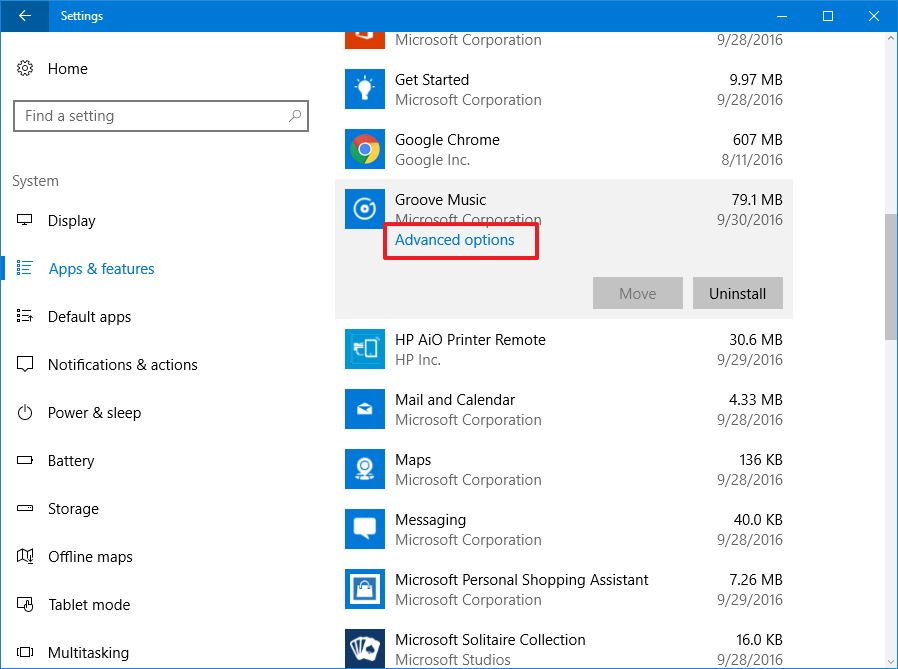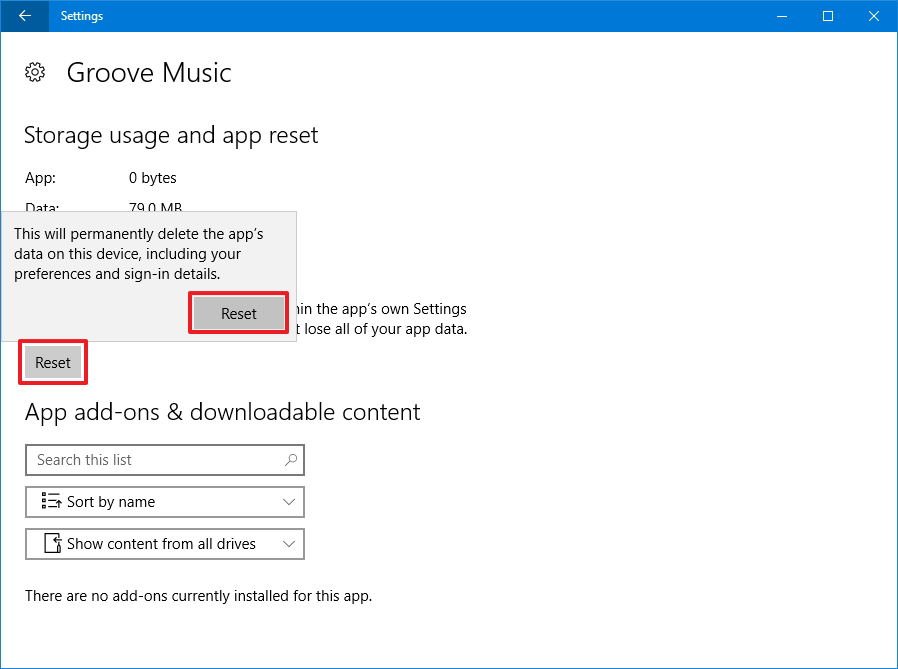How to reset Groove Music app on Windows 10
When you're having problems with Groove Music or your library is a mess, use this guide to reset it.
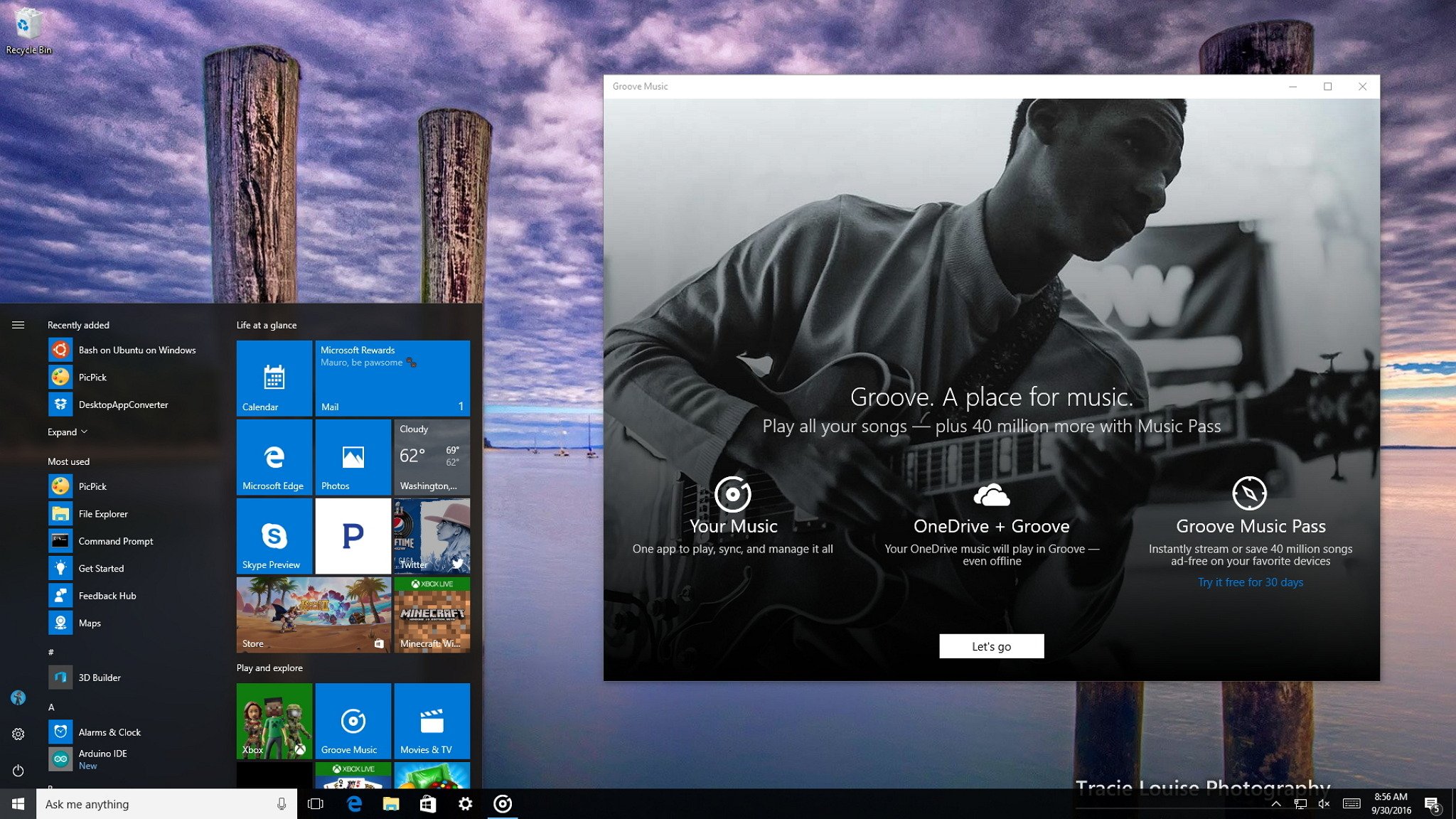
Groove Music is now your default music player app on Windows 10, which lets you play your favorite tunes stored on your computer, OneDrive, and from the vast music library from the Store. Heck, you can even use Cortana to control your music with voice commands on Groove.
Through the development of Windows 10 the app has been maturing, and Microsoft has been adding a lot of features. However, like with any app, sometimes you may come across some hiccups. It could be that your library has grown so big that it's now a mess, you have a lot of playlists you don't listen anymore, or the Groove Music app isn't working correctly on your device.
Thankfully, on Windows 10, you have a few ways in which you can re-organize your music library and fix any problems you may come across while using the app.
In this Windows 10 guide, we'll walk you through the steps to reset your cloud collection or reset the Groove Music app locally on your device to fix any issues.
How to reset your Groove Music cloud collection
If you are only trying to reset your music collection stored in the cloud, and you have a Groove Music subscription, you can always add your music back.
To reset your music collection, do the following:
- Open the Groove Music app.
- Click the hamburger button in the top-left corner.
- Click the Settings (gear) button on at the bottom of the app.
- Scroll down the settings and under Reset, click the "Delete your playlists and any music you've added or downloaded from the Groove catalog" link.
- Choose what you want to reset, including:
- Remove all of your music I added from the Groove catalog.
- Remove all of the songs I bought (You can download any of these songs from the Explore later.)
- Remove all of my playlists (This won't delete songs you've added to your collection.)
- Once you checked your options, click the Reset now button to complete the task.
These instructions work on Windows 10 as well as on Windows 10 Mobile.
All the latest news, reviews, and guides for Windows and Xbox diehards.
How to reset the Groove Music app
In the case, the Groove Music app is always crashing, or it's just acting up, it could be a problem with the app itself.
If you're having issues with Groove Music, do the following to reset the app:
- Open Settings.
- Click on System.
- Select Groove Music.
- Click the Advanced options link.
- Click the Reset button.
- Click Reset one more time to confirm.
Using the reset feature will delete all the app data on the device, including preferences and sign-in details.
Keep in mind that there is no turning back when you use any of these reset options. After resetting Groove Music, you may need to add the songs again and recreate your playlists, if applicable.
Did you ever come across any issue with Groove Music on Windows 10? Tell us in the comments below.
More Windows 10 resources
For more help articles, coverage, and answers on Windows 10, you can visit the following resources:
- Windows 10 on Windows Central – All you need to know
- Windows 10 help, tips, and tricks
- Windows 10 forums on Windows Central

Mauro Huculak has been a Windows How-To Expert contributor for WindowsCentral.com for nearly a decade and has over 22 years of combined experience in IT and technical writing. He holds various professional certifications from Microsoft, Cisco, VMware, and CompTIA and has been recognized as a Microsoft MVP for many years.