Gaming
Explore Gaming
Latest about Gaming

'Silent Hill 2' for Xbox leaks on the Microsoft Store finally — but is there more to it?
By Jez Corden published
Xbox A new store listing seemingly proves the Xbox version of Silent Hill 2 is imminent, with a November 21 release date. Could this also reveal Xbox's upcoming partner preview event?

Call of Duty: Black Ops 7 devs leak showcase for its new Endgame mode
By Brendan Lowry published
News One of Call of Duty: Black Ops 7's biggest new experiences is the open-world, 32-player PvE mode Endgame — and thanks to a leak, we know we're going to see more about it very soon.

BioWare is still working on the next Mass Effect game, the studio says in N7 Day message
By Samuel Tolbert published
Gaming For N7 Day 2025, BioWare shared a message emphasizing that its publisher Electronic Arts is still committed to more Mass Effect games.

Halo Infinite's next big update is planned to be its last as the devs say it's been a "legendary run"
By Samuel Tolbert published
Xbox Halo Infinite is getting one more major content update that will also be its last, as the developers are shifting to work on other upcoming games.

Halo dev explains why sprinting breaks classic gameplay fundamentals
By Adam Hales published
Gaming A Bungie designer just dropped a take on sprint that Halo fans won’t want to miss.
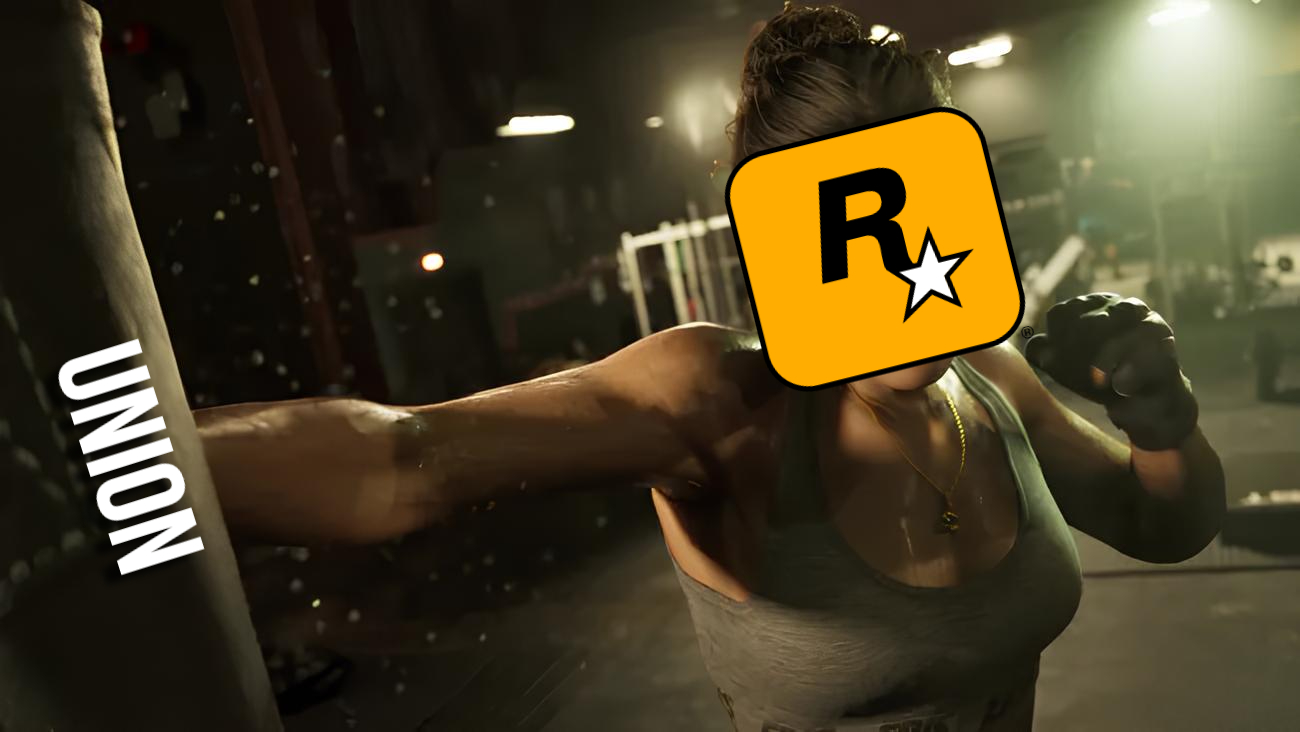
Rockstar faces union‑busting claims ahead of GTA 6
By Michael Hoglund published
Gaming Between the Grand Theft Auto VI delay and this, Rockstar Games is taking a hit in the public eye.

Battlefield 6 brings bots back to servers after the Portal XP nerf
By Brendan Lowry published
News Bots have been unavailable to use in some of Battlefield 6's Portal experiences for quite a while, but a new update has reintroduced them — with some noteworthy limitations.

Square Enix layoffs reignite fears of AI displacing game testers
By Samuel Tolbert published
Gaming Square Enix is laying off large chunks of its remaining U.S. and U.K. teams, while the company is also aiming for generative AI to play a huge part in future QA.
All the latest news, reviews, and guides for Windows and Xbox diehards.

